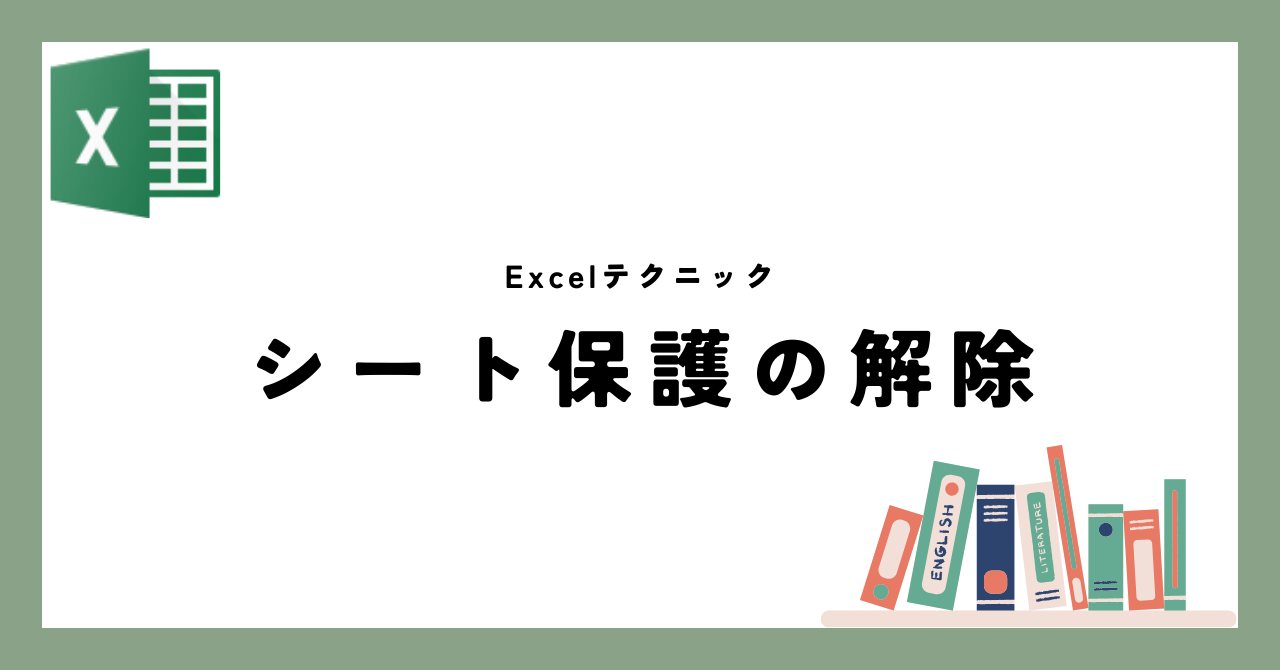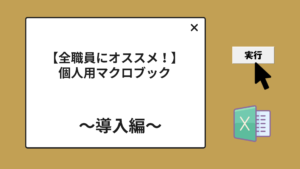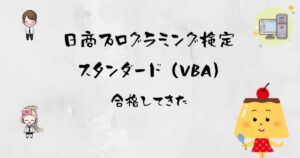シートの保護とは
Excelの[ブックの保護]は、シートの削除や追加などのブックの構成を変更することができないようにする機能です。
他のユーザーが非表示のワークシートの表示、ワークシートの追加、移動、削除、非表示、ワークシートの名前変更を行うことができないようにするには、Excel のシート構成をパスワードで保護できます。
Microsoft サポート
[校閲]タブの[保護]グループにあります。
この[ブックの保護]にはパスワードを設定することができます。
次に、①[ブックの保護]が設定されている状態と②[ブックの保護]が設定されていない状態の違いについてみていきましょう。
①[ブックの保護]が設定されている状態

[校閲]タブの[保護]グループにある[ブック保護](赤枠)となっている場合、[ブックの保護]が設定されています。
パスワードが設定されているシートの場合、このボタンをクリックすると次のようなパスワード入力ダイアログが表示されます。
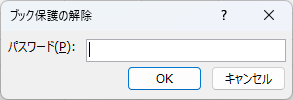
ここでパスワードを入力後、OKボタンをクリックすると、シートの保護が解除されます。
②[ブックの保護]が設定されていない状態

①では「ブックの保護」の背景が少しグレー掛かっているのに対し、②ではなにもありません。①と②の違いが分かりづらいですが、慣れればすぐ分かります。
ブックの保護の解除手順自体はこれだけなので簡単なのですが、問題なのが解除パスワードが分からない・忘れた場合です。
ブック保護の解除パスワードが分からなくても強制的に解除する方法
今回の説明画像は以下の作業環境となってます!
OS⇒Windows11
Excelのバージョン⇒Microsoft® Excel® for Microsoft 365 MSO (バージョン 2310 ビルド 16.0.16924.20054) 32 ビット
今回はデスクトップで作業しますが、任意の場所で作業しても問題ありません。
マクロファイル(.xlsm)や旧Excel(.xls)でも強制解除可能です。
Windows10でも大丈夫です。
パスワードを設定したのはいいけど、どうしても思い出せない場合に役立つ操作です。
設定したパスワードを見つけるのではなく、[ブックの保護]を強制的に解除する方法です。
ブックの保護時に設定したパスワードは自分で覚えておくのが前提ですが、
- パスワードを忘れた!
- パスワードを設定した前任者が辞めてしまった!
- そもそもパスワードが分からない!
- 誰がパスワードを設定したか分からず、聞ける人もいない!
というケースはどの職場でもよく発生すると思います。
こうなってしまうと基本的にはお手上げなのですが、Excelの場合はちょっとした裏技があるため、解除パスワードがわからなくても大丈夫。
手順は少しだけ複雑ですが、次の通りに行うことで忘れたパスワードを解除することができます。
- Excelファイルをコピーする。(バックアップ大事!)
- Excelファイルの拡張子を「xlsx」から「zip」に変更する。
- zipファイルを展開する。
- 対象ブックのファイルを開いてパスワード部分の記述を削除する。
- ファイルを圧縮する。(再zip)
- ファイルの拡張子を「zip」から「xlsx」に変更する。
- Excelファイルを開いてパスワードが無くなっているを確認する。
上記の手順を分かりやすく画像を交えて説明していきます!
① Excelファイルをコピー(バックアップ)
念のためバックアップを取っておくことをおすすめします!
今まで私は一度もファイルが壊れたことはありませんが、最悪の場合、Excelファイルが壊れて開けなくなる場合があります。
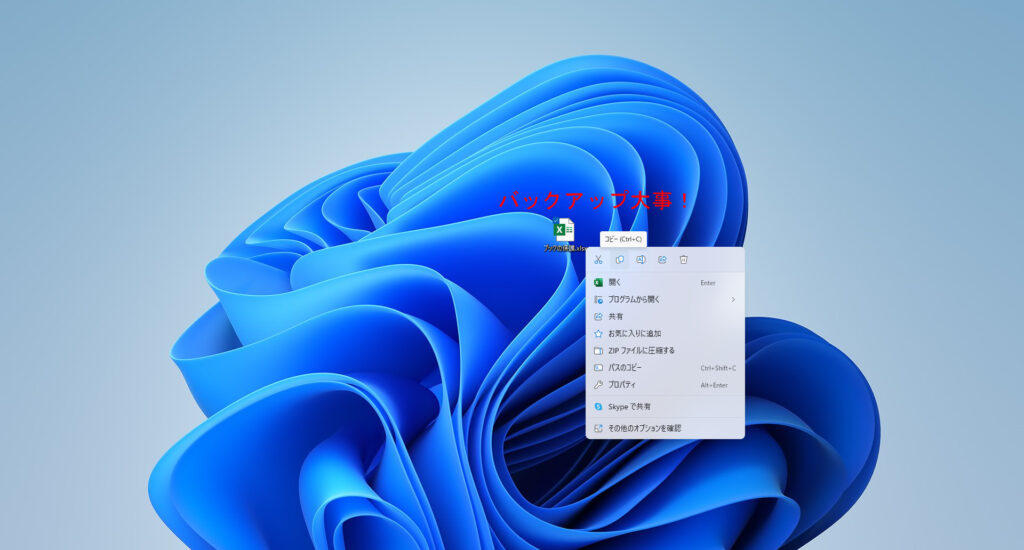
単純にコピー&ペーストで同じファイルを複製しましょう!
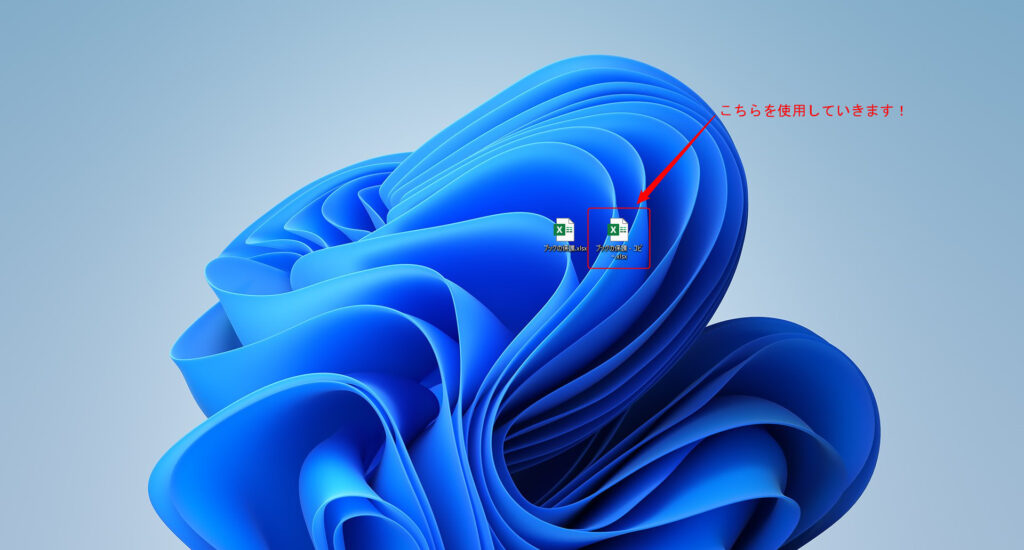
② Excelファイルの拡張子を「xlsx」から「zip」に変更
次にExcelファイルの拡張子を「xlsx」から「zip」に変更します。
これを行うにあたってまず行うのが、ファイルの拡張子の表示です。
Windowsのデフォルトの設定だとファイルの拡張子は表示しない設定となっていますので、もし表示されていない場合はエクスプローラーを開いてオプションから設定を行います。
エクスプローラーを開く⇒表示⇒表示⇒ファイル名拡張子
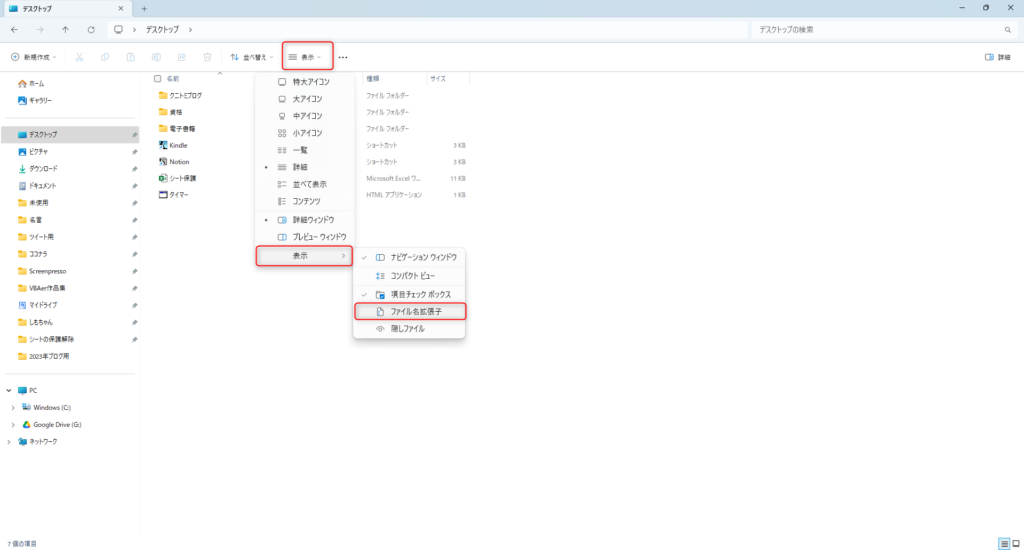
ファイルの拡張子が表示されたら、対象のExcelファイルの名前を変更し、拡張子をzipにします。
ファイル名の変更は、対象のエクセルファイルを右クリック⇒名前の変更から行えます。
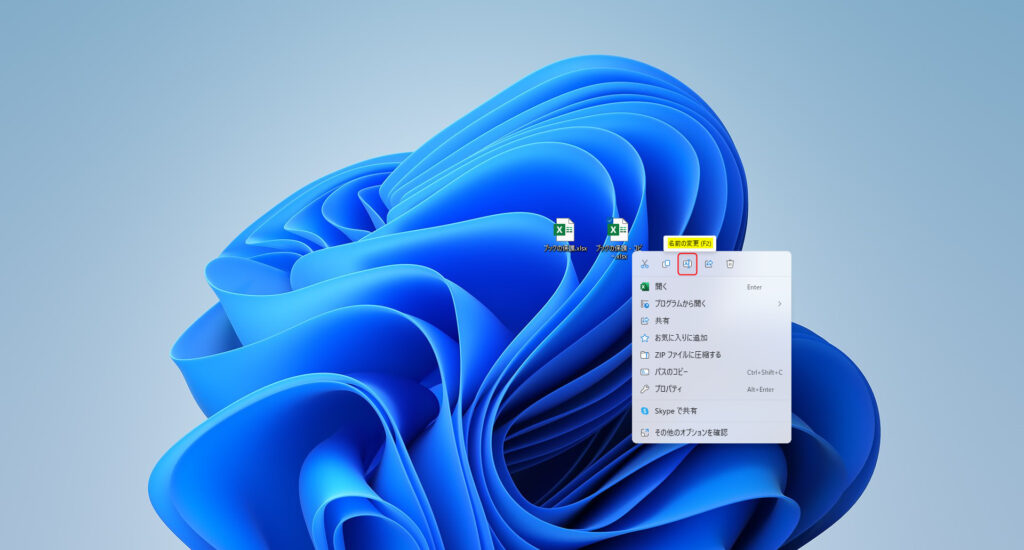
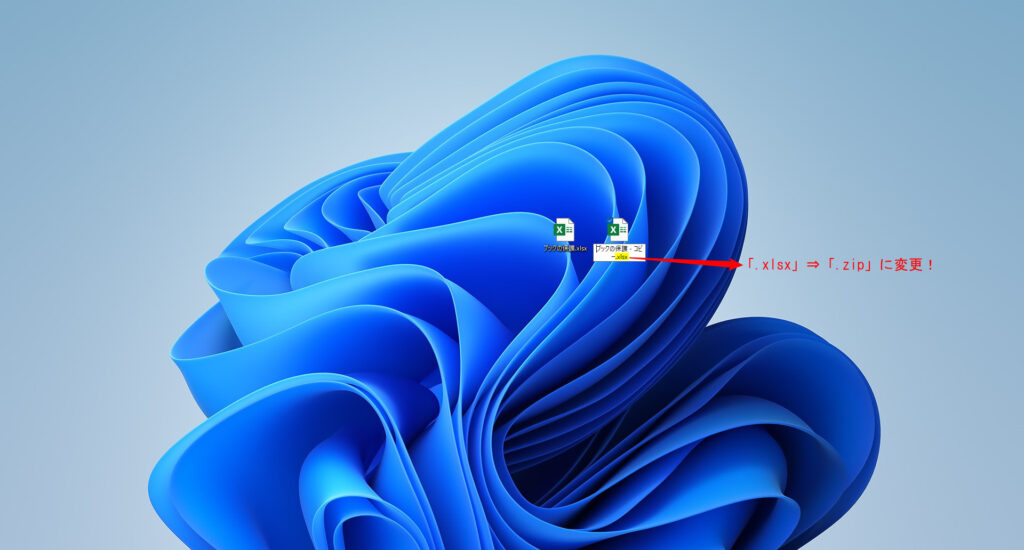
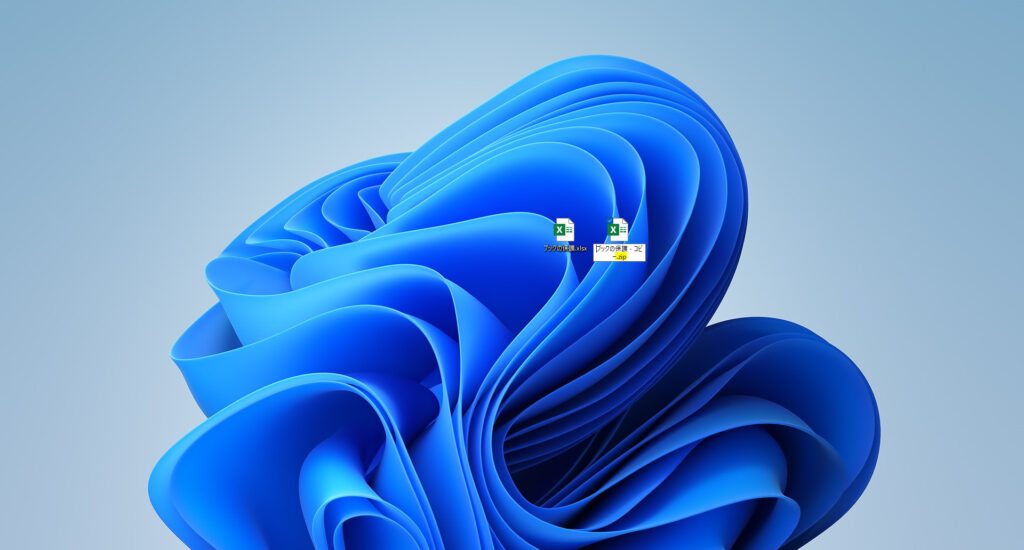
なんだか怖いことを聞いてきますが、「はい」を選択してください。
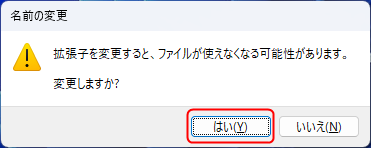
以下のようになればここまでは順調です。
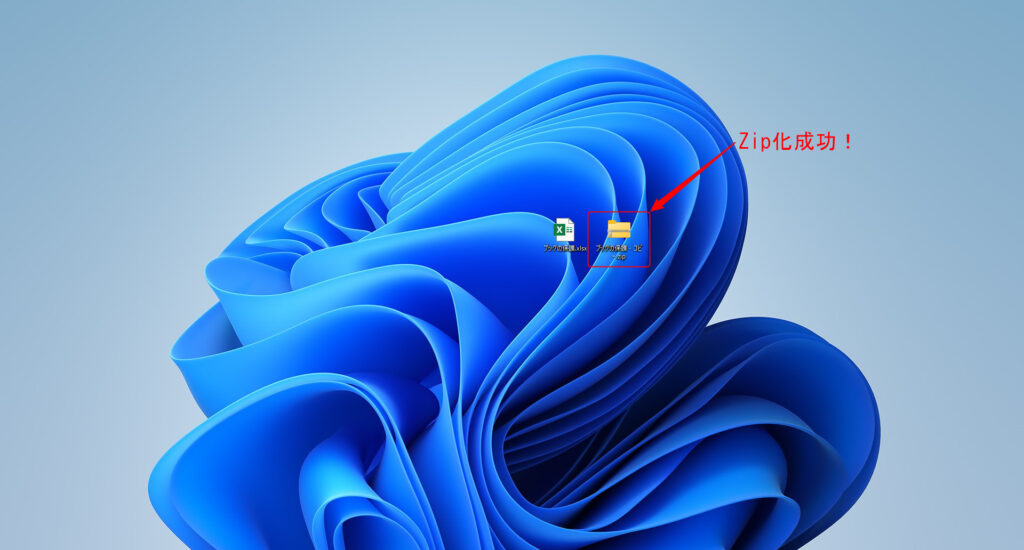
③ zipファイルを展開
次にzipファイルを展開します。
展開するには、zipファイルを右クリックし、「すべて展開」を選択します。
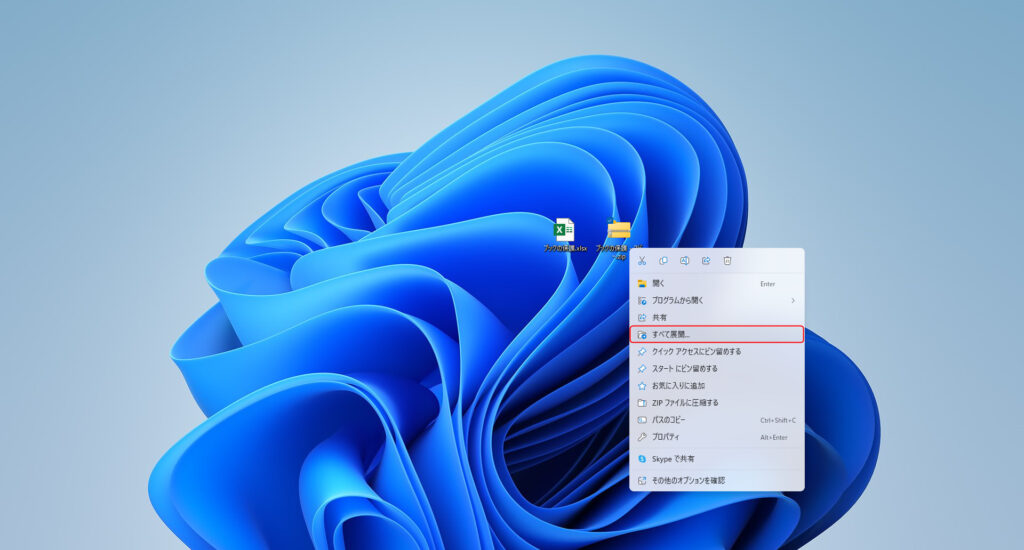
すると、どこのフォルダに展開するかの確認ダイアログが表示されますので、場所を指定します。
特に指定がなく、zipファイルと同じ場所で問題ない場合は、このまま「展開」ボタンをクリックします。
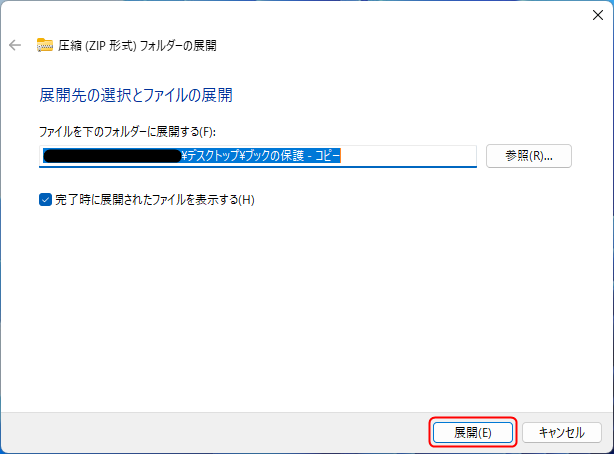
展開後はフォルダが作成されます。次から赤枠の方を使用していきます。実際に開いてみましょう!
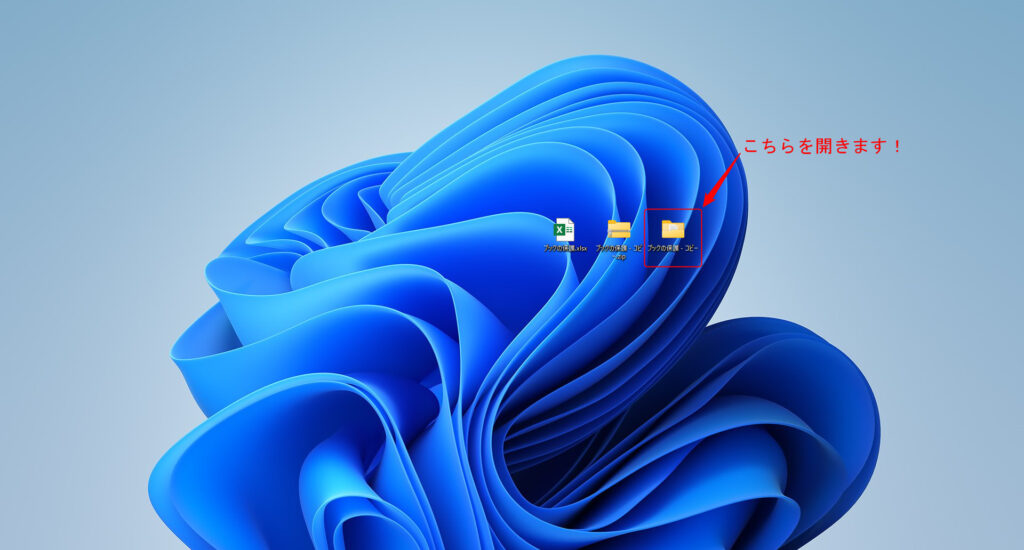
開いてみると、「xl」というフォルダがあるので開きます。
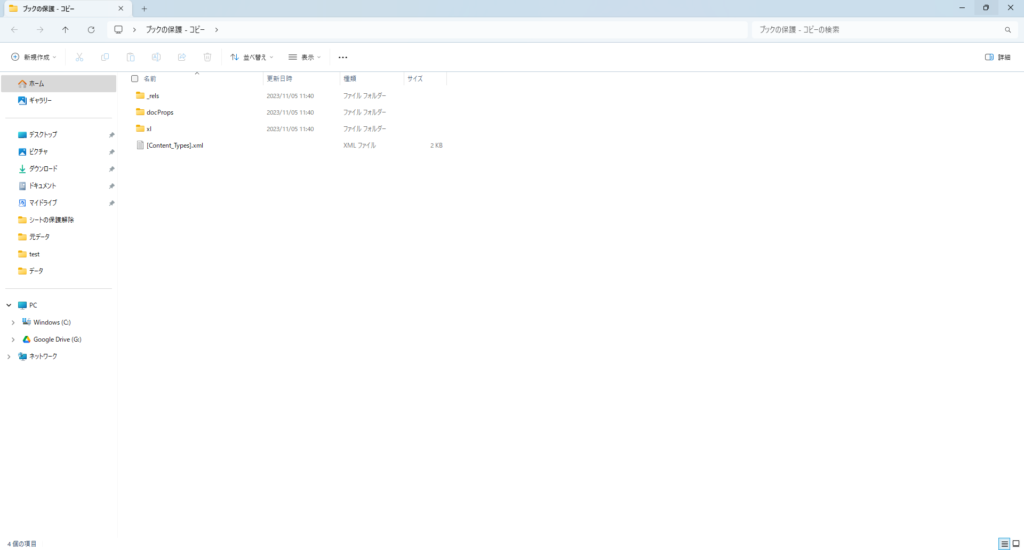
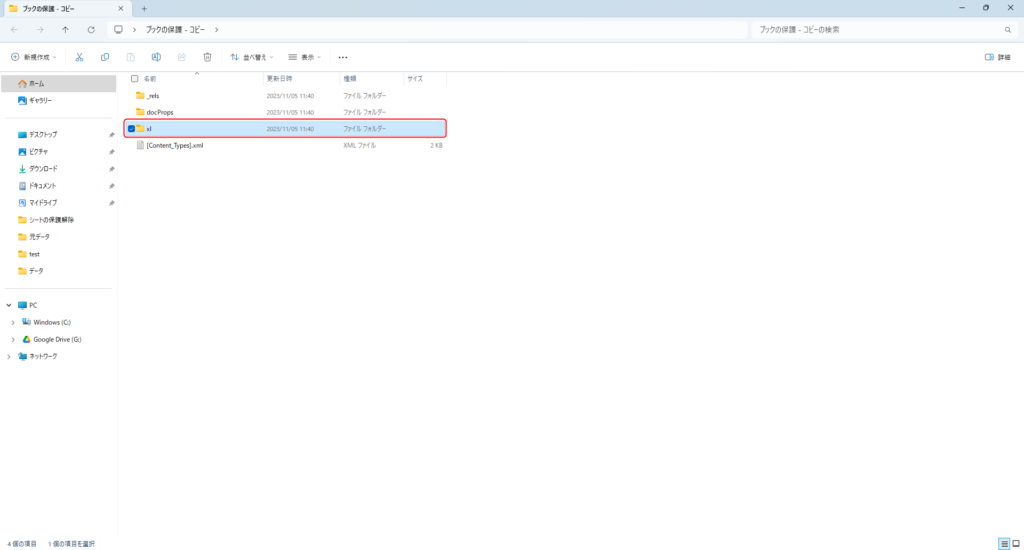
④ 対象シートのファイルを開いてパスワード部分の記述を削除
次に、展開したフォルダから、「xl」フォルダ中に「workbook」ファイルがあることを確認します。
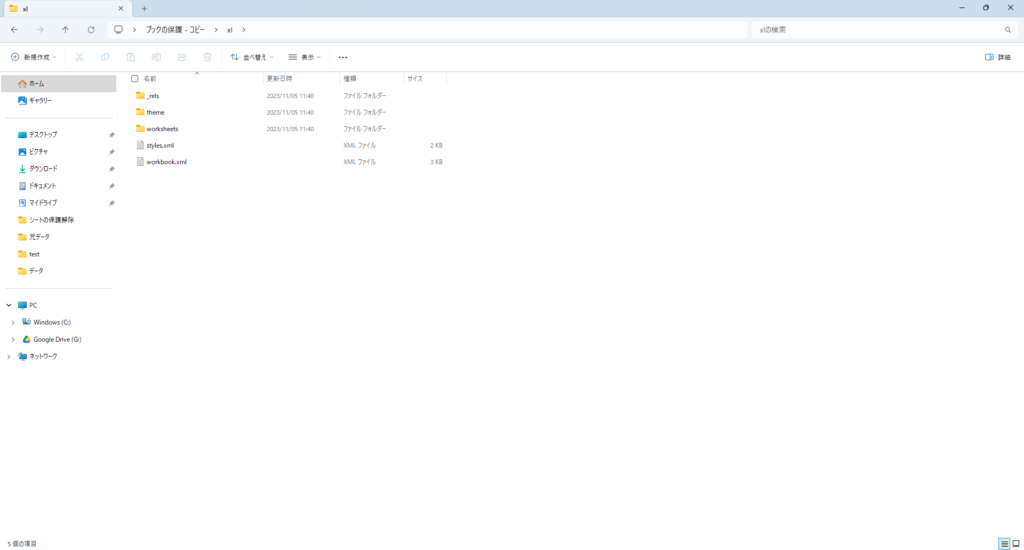
workbook.xmlファイルをメモ帳やサクラエディタなどのテキストエディタで開きます。

ファイルを開くと次のようにxml形式で内容が表示されます。
(ここではxmlって何?というのは意識しなくてよいです)
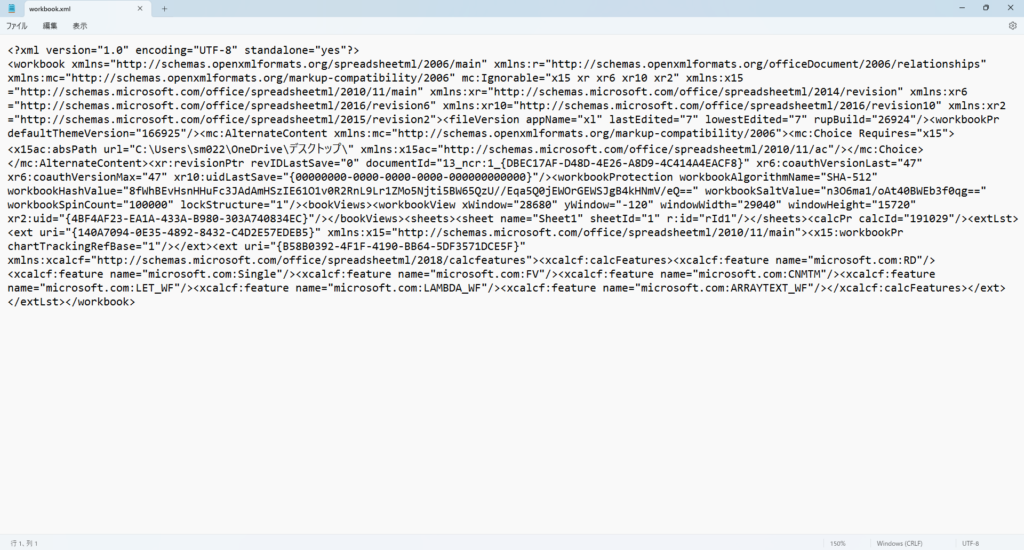
編集⇒検索する(もしくは、Ctrlキー+Fキー)

「workbookProtection」で検索!
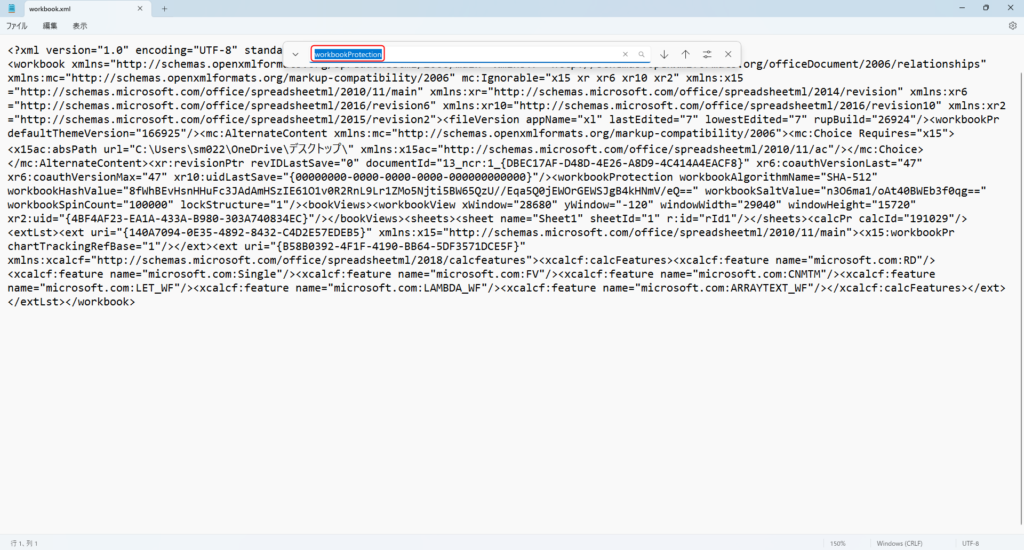
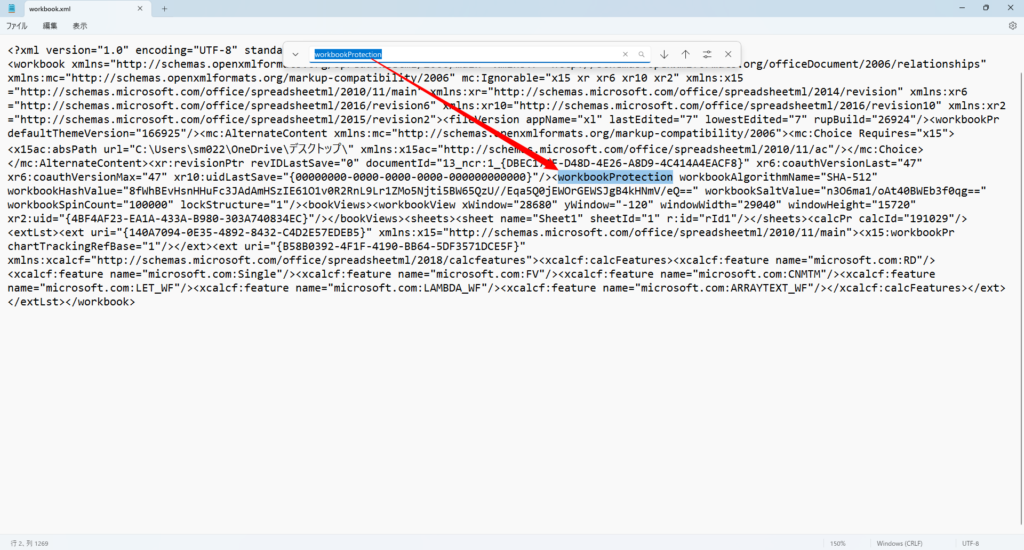
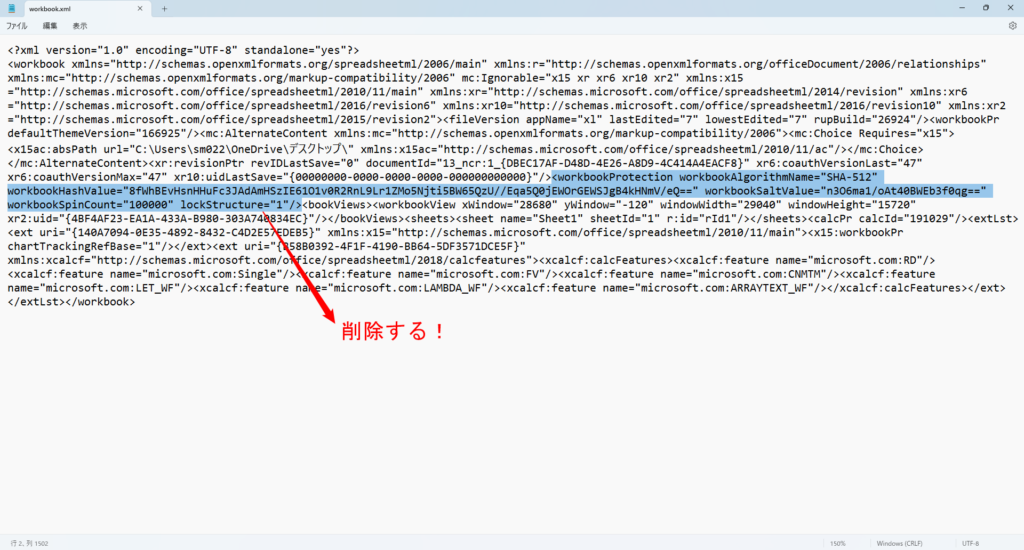
削除したらファイル⇒保存(もしくは、Ctrlキー+Sキー)
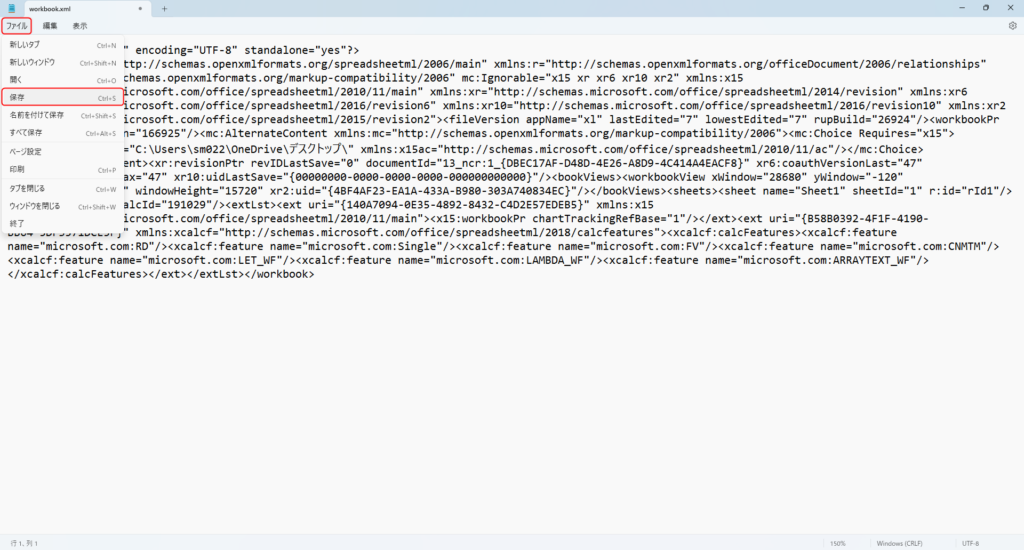
Windows11のメモ帳はこの×ボタンから閉じるようにしましょう!
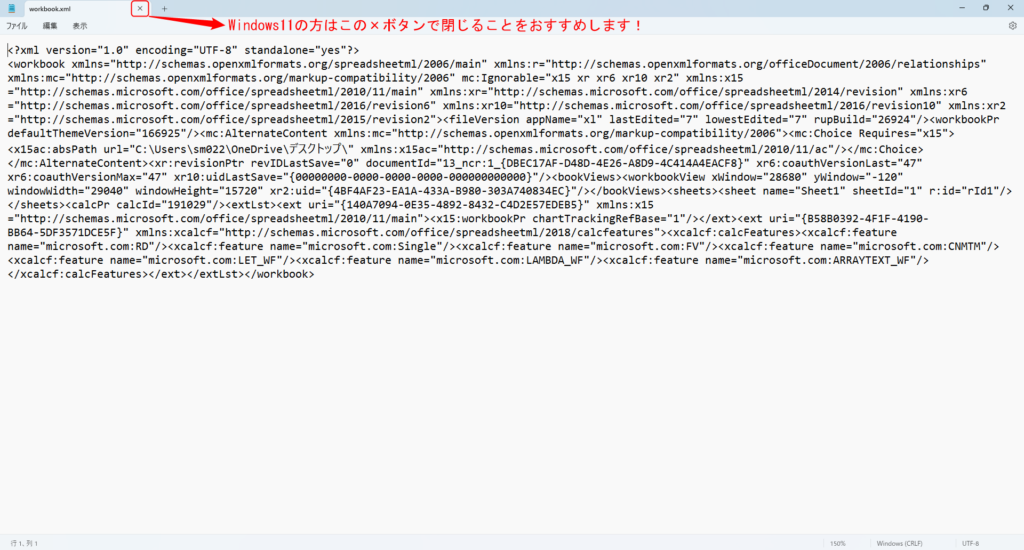
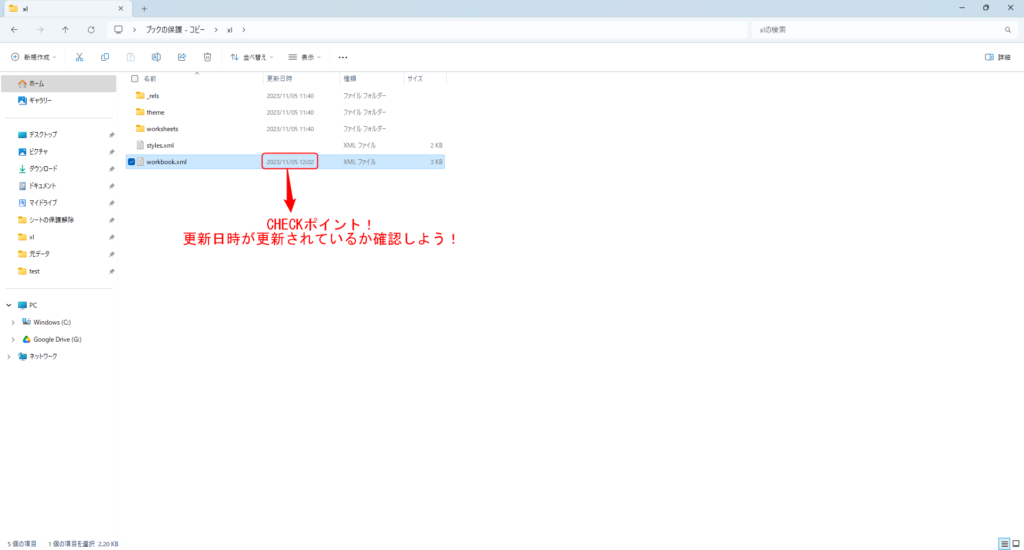
⑤ ファイルを圧縮(再zip)
展開したフォルダ内のファイルをすべて選択後、を右クリックし「ZIPファイルに圧縮する」を選びます。
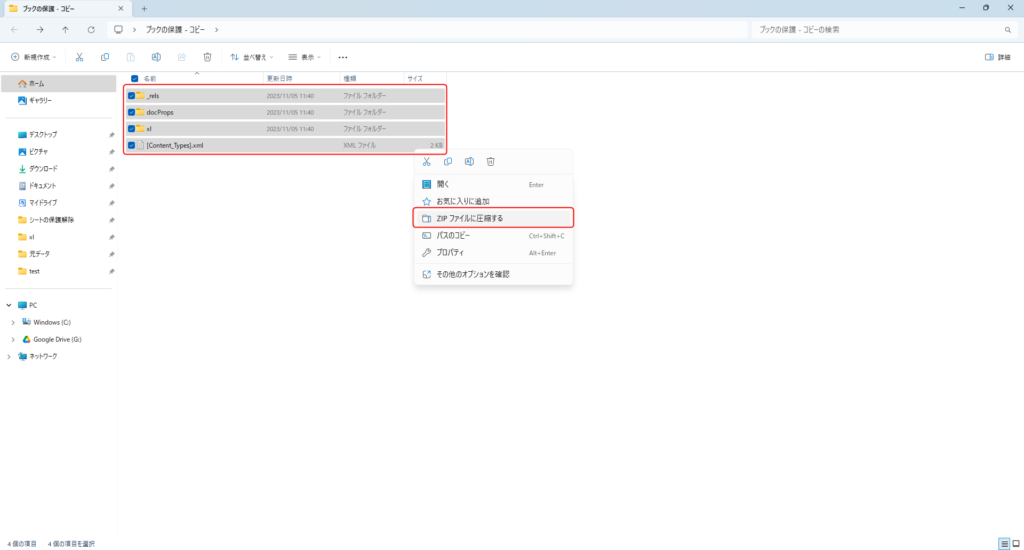
ZIP圧縮したファイルが作られますので、「<好きなファイル名>.zip」に名前を変更します。
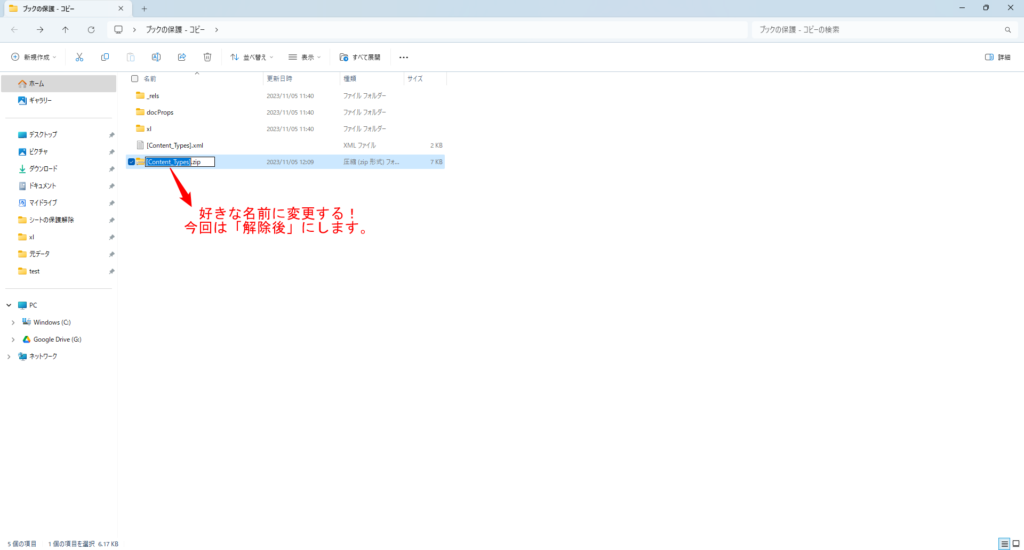
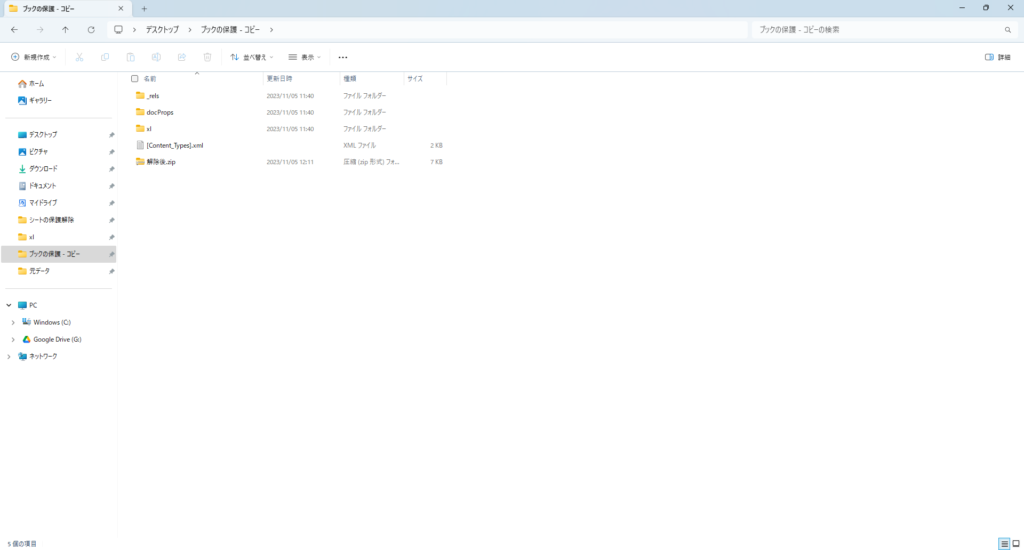
⑥ ファイルの拡張子を「zip」から「xlsx」に変更
今回は「解除後.xlsx」にしたいと思います。
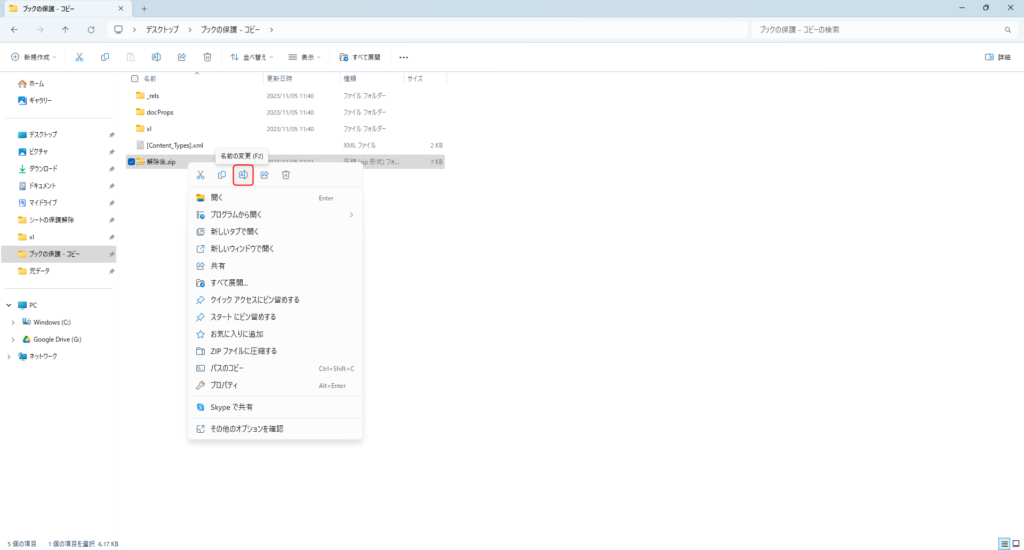
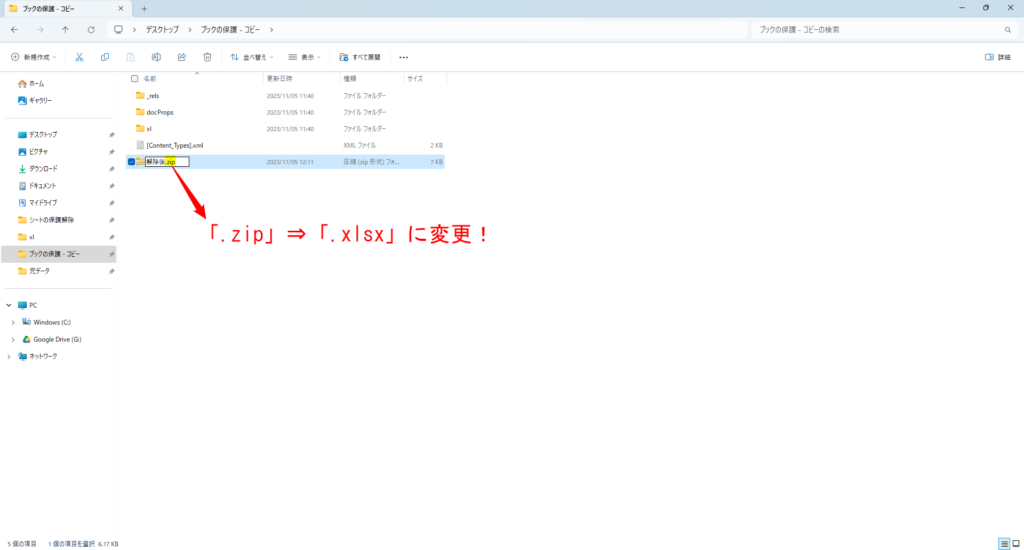
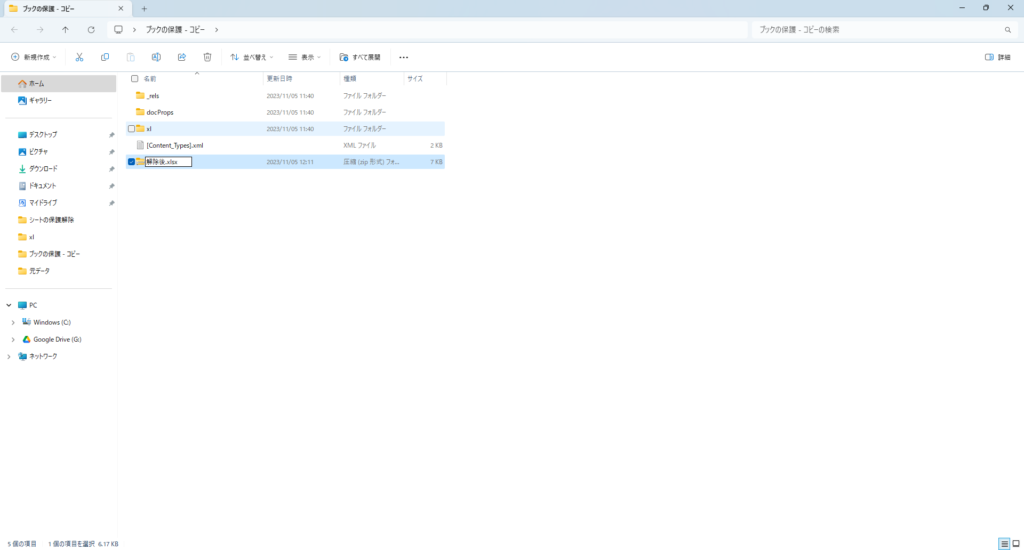
「はい」を押してください。
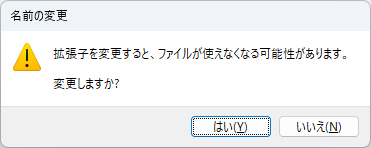
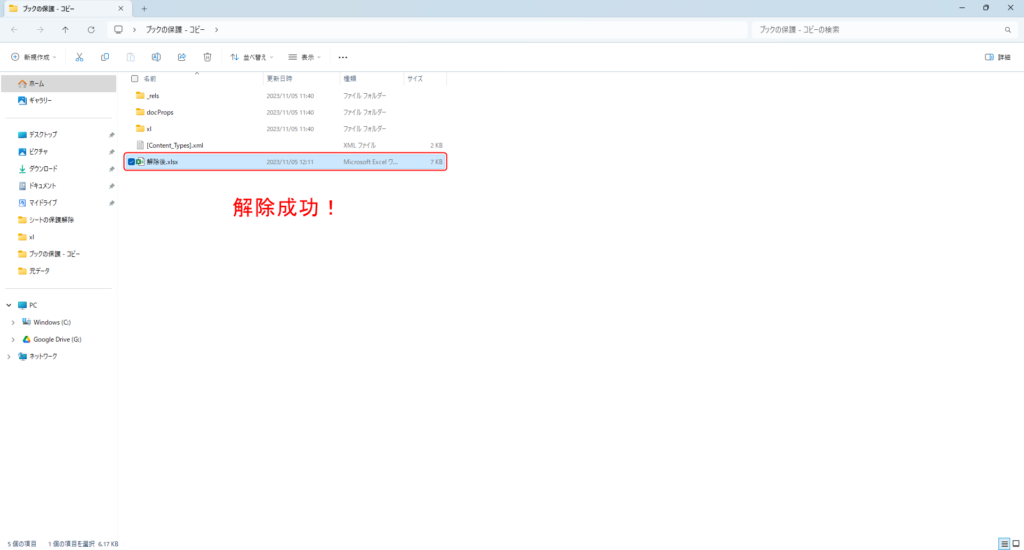
これで、ブックの保護のパスワード部分を取り除いたエクセルファイルになりました。
⑦ Excelファイルを開いてパスワードが無くなっているを確認
最後に、エクセルファイルを開いてパスワードが解除されていることを確認します。
まとめ
今回は[ブックの保護]のパスワードが分からなくなった場合の解除方法について解説しました。
これだけはもう一度言っておきます!必ずバックアップ取ってからやろう!