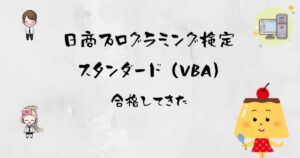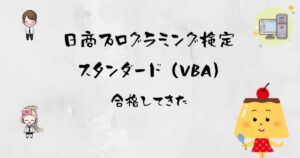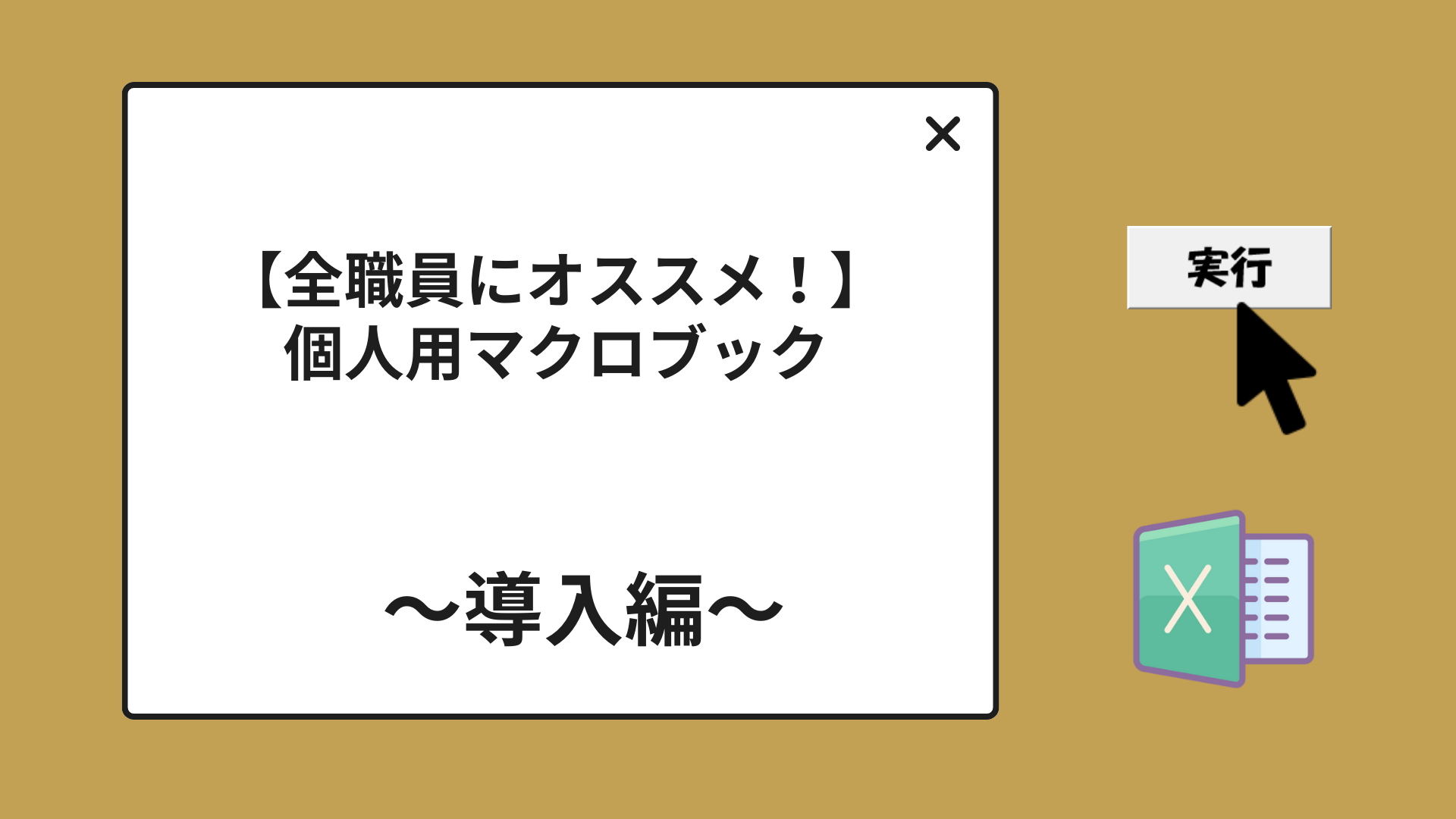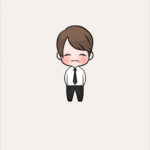 信ちゃん
信ちゃんうわ~忙しい💦あ~あれもやらねば💦これもやらねば💦Excelで同じ作業が沢山ある~💦



どうしたの⁉信ちゃん❓
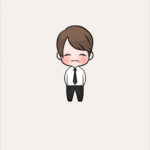
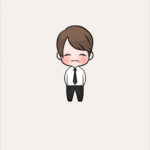
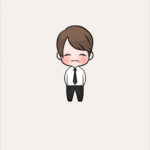
Excelの一つ一つの操作は簡単なんだけど、数が多くて・・・プログラミングはできないし💦



それならちょうどいいのがあるよ!それは!「個人用マクロブック」
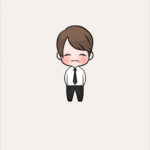
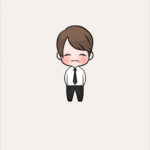
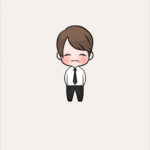
あ~「個人用マクロブック」ね!美味しいの?



も~!じゃあ詳しく解説するね!
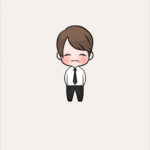
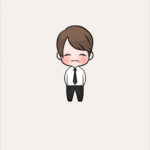
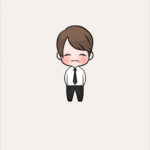
お願いします🙇♂️
仕事や日常の業務において、Excelを使っている方々にとって、個人用マクロブックは非常に便利なツールです。本記事では、個人用マクロブックの作成手順について画像を交えてわかりやすく解説します。個人用マクロブックを使うことで、効率的な作業や常に使いたいコードの保管が可能となります。さらに、個人用マクロブックを使うことによる効果についても、実際の事例を交えながら紹介します。個人用マクロブックを使うことで作業効率を向上させ、よりスムーズな業務遂行を実現しましょう。


個人用マクロブックとは?
個人用マクロブックは、Excelの起動時に裏で開かれるブックです。一度作成すると、以降はExcelを起動するたびに自動的に開かれるようになります。この個人用マクロブックにマクロを保存しておけば、どのファイルでも利用することができます。作成方法や使い方は簡単で便利ですので、ぜひ活用してみてください。
通常、作成したマクロは作業中のブックに保存します。そして、作成したマクロを実行するには、マクロを保存したブックを開いておく必要があります。もし、実行したいマクロが「作業中のブックとは別のブック」に保存されていた場合、マクロが保存されているブックも開いておく必要があります。したがって、ブックを問わず、共通して使用したいマクロがあった場合、マクロが保存されているブックをいちいち開くことになり、少々面倒なことになります。
そこで「個人用マクロブック」の登場です。個人用マクロブックは「マクロ保存専用のブック」。個人用マクロブックを作成すると、「Excel起動時」に「非表示の状態」で「常に自動的に」開かれるので、個人用ブックにマクロを保存しておけば、そのマクロをいつでも利用できるようになります。
個人用マクロブック始め方~画像で解説~
①Excelを開く→左上のファイルを押す
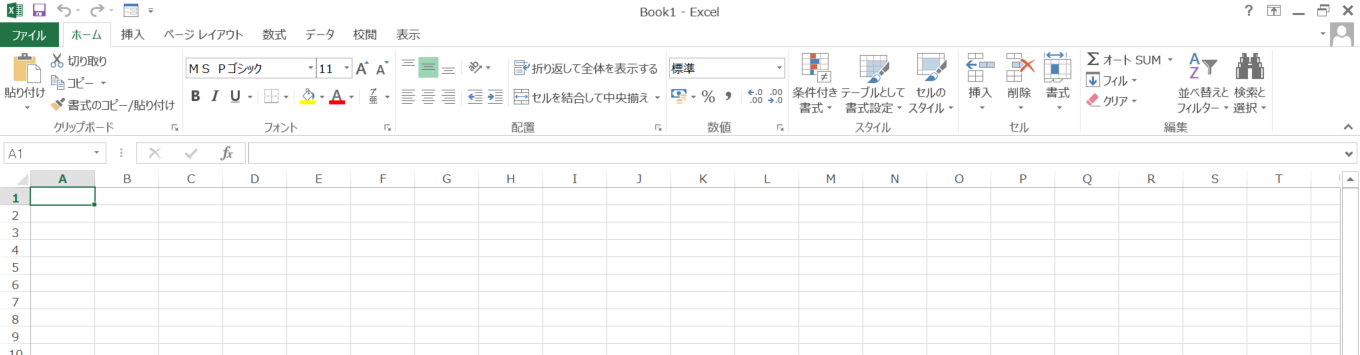
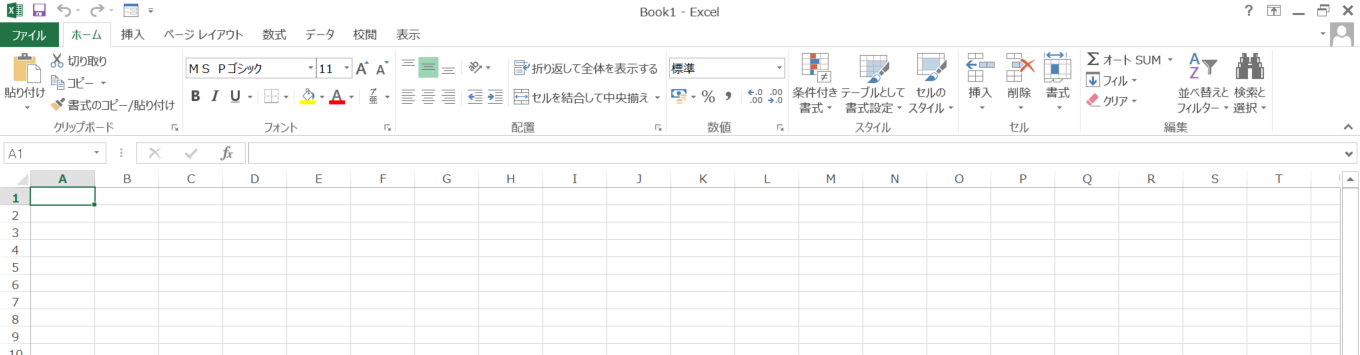
②オプションを押す
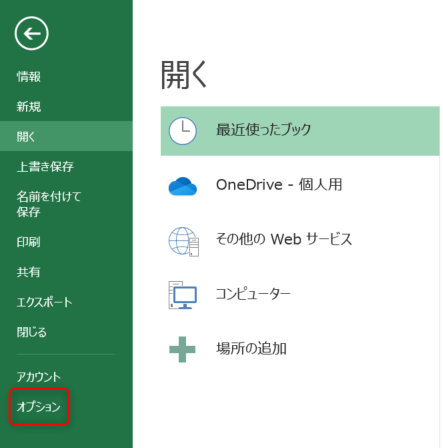
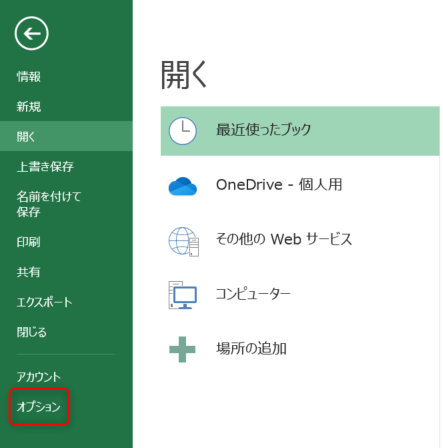
③リボンのユーザー設定を押す
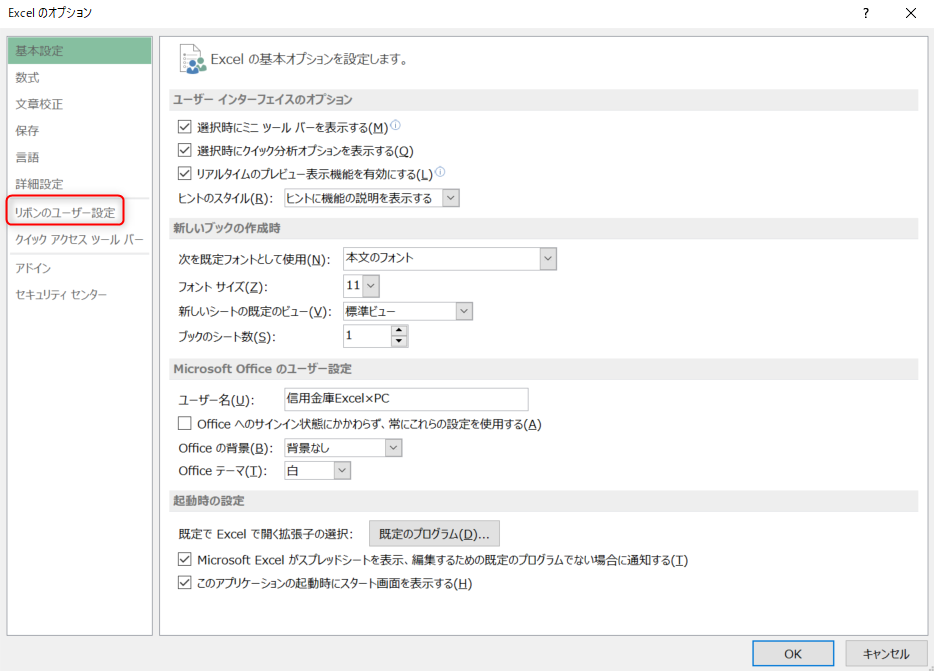
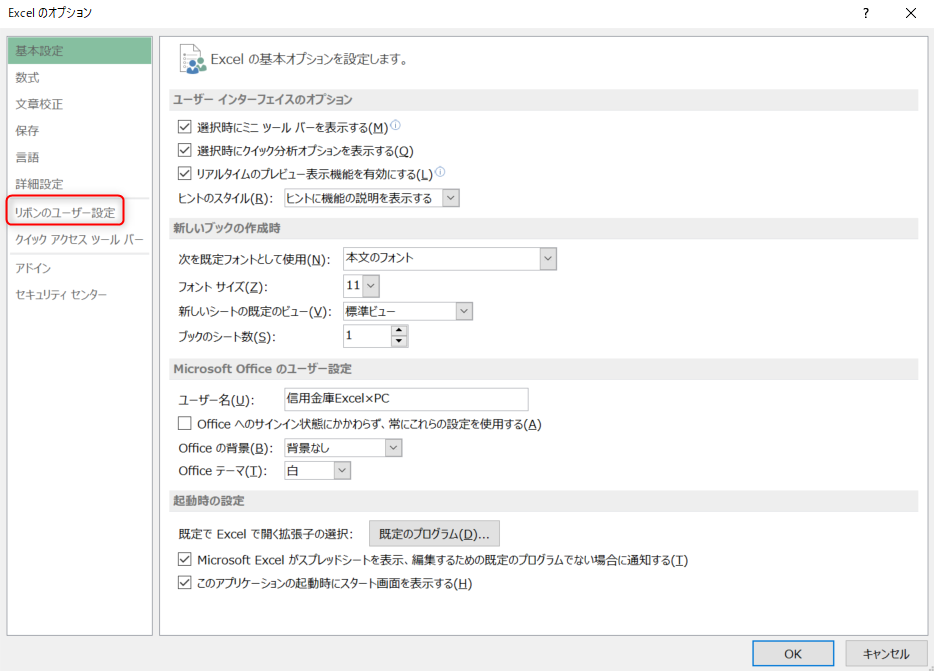
④開発に✔チェックをつける
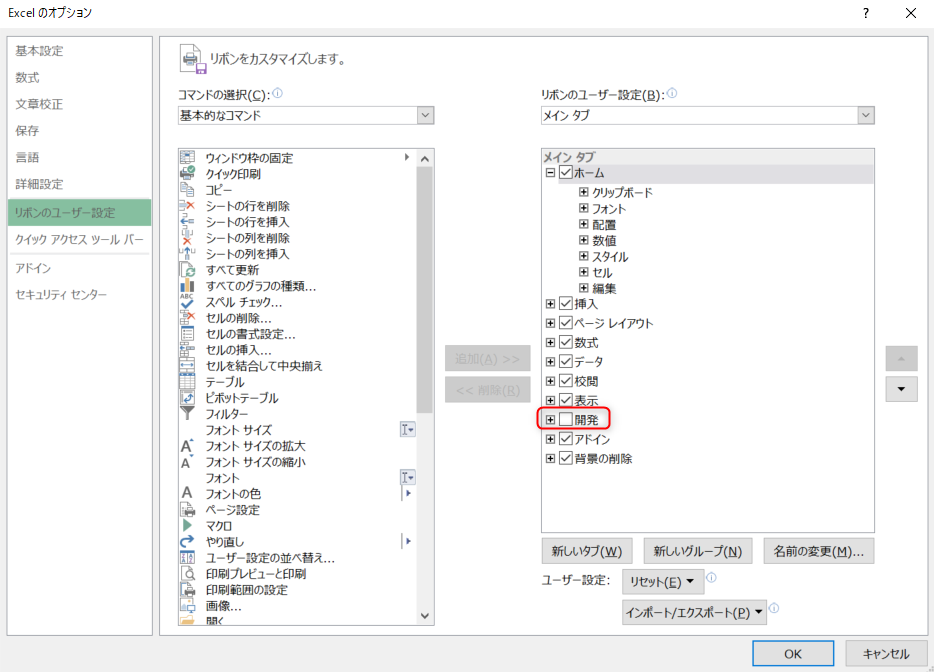
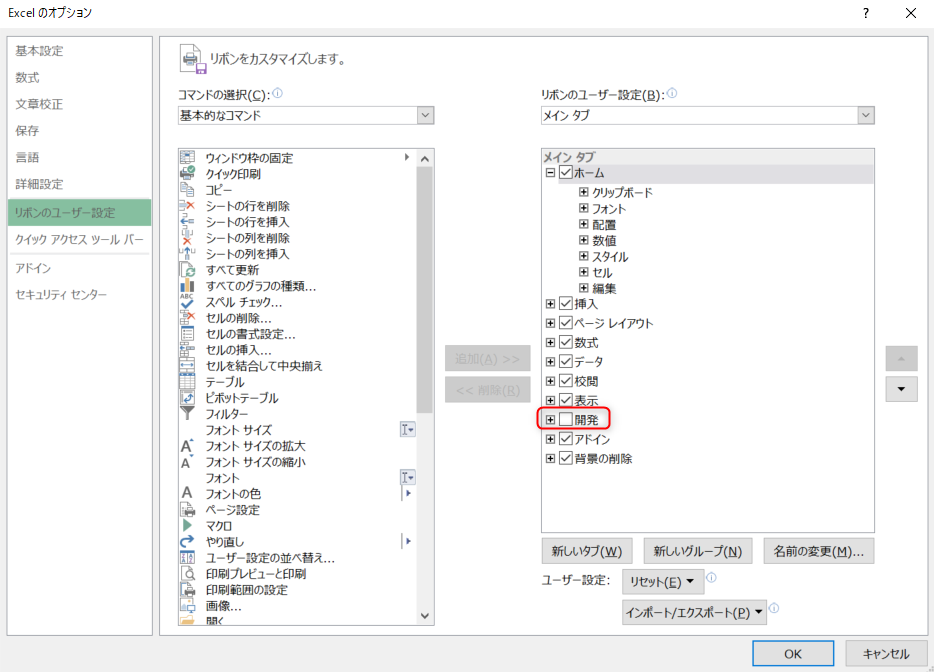
⑤開発に✔チェックが入っていることを確認後、OKを押す
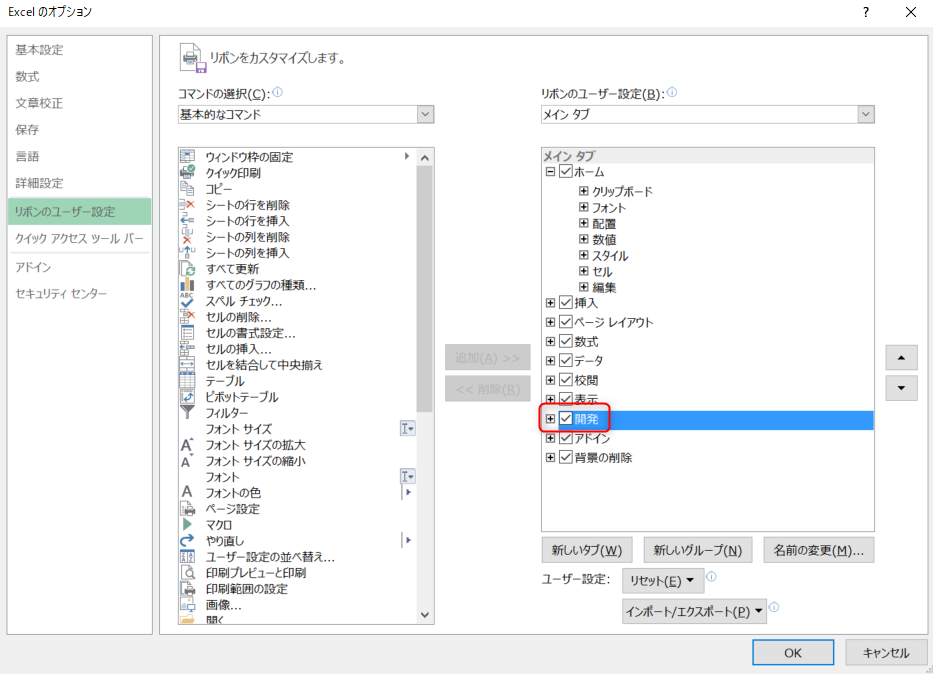
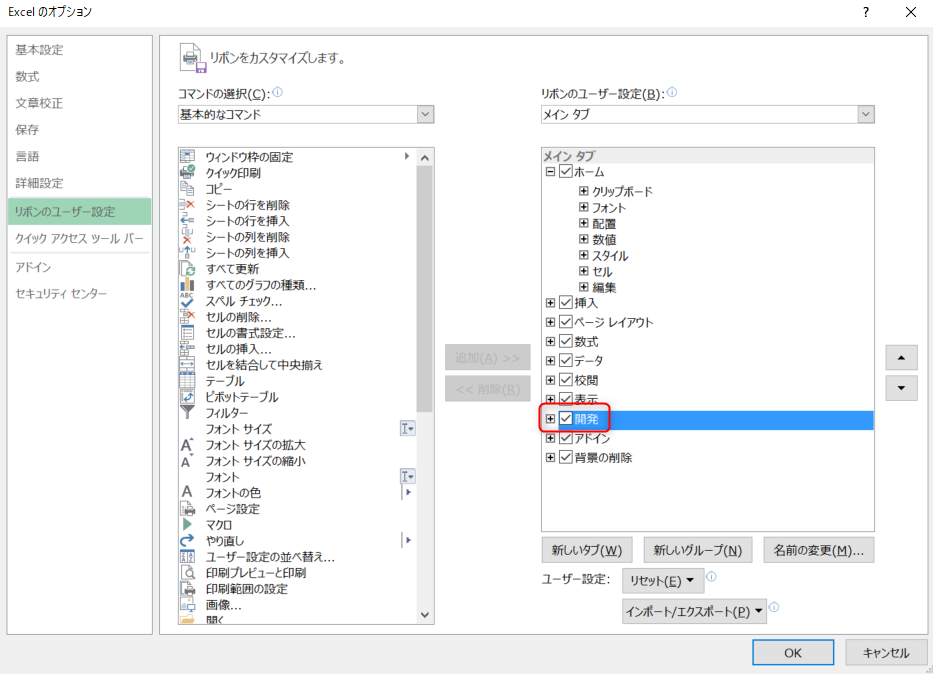
⑥開発タブが追加されたことを確認後、マクロの記録を押す
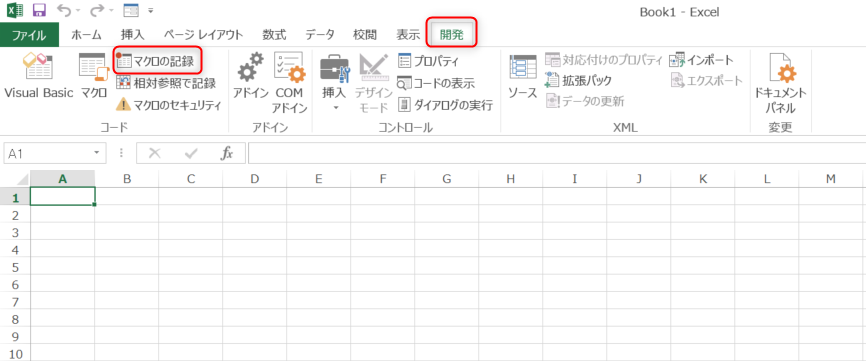
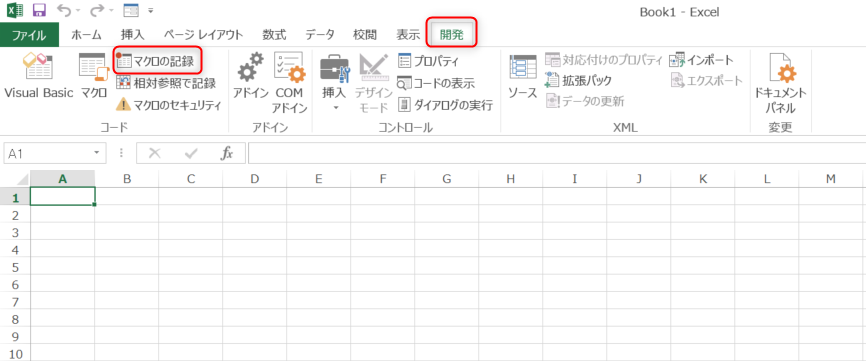
⑦マクロの保存先の右下▼を押す
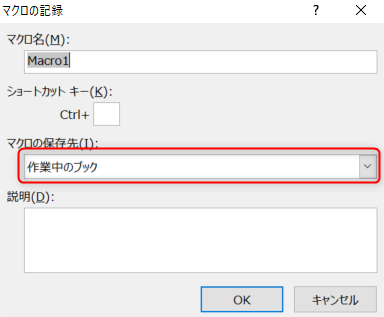
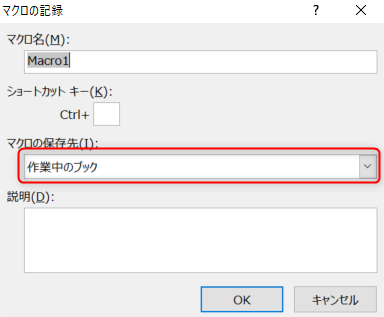
⑧個人用マクロブックに変更後、OKを押す
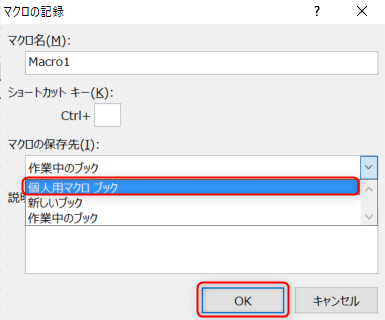
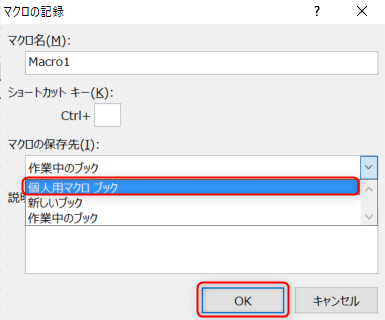
⑨記録終了を押す
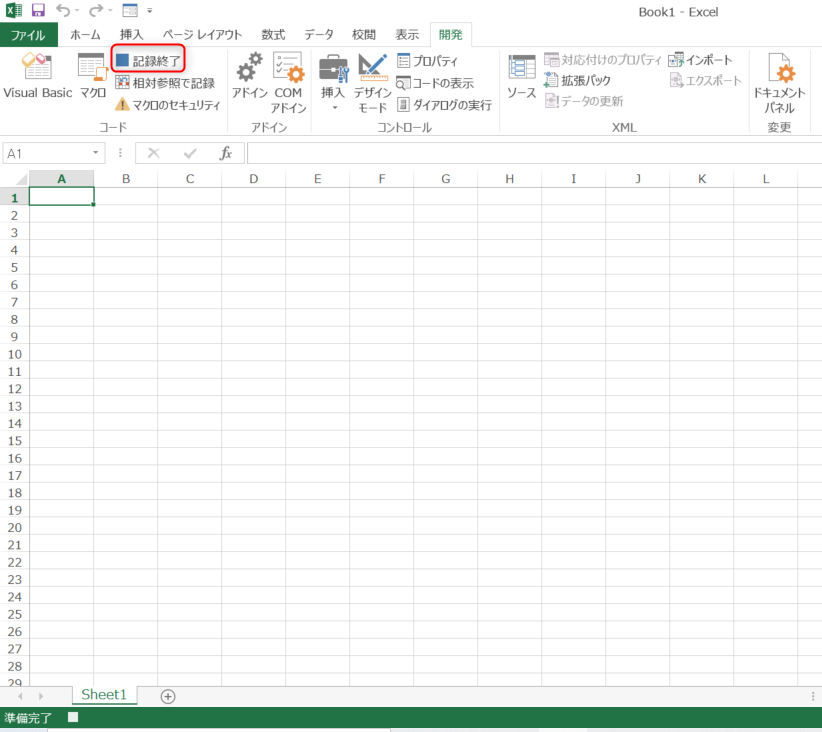
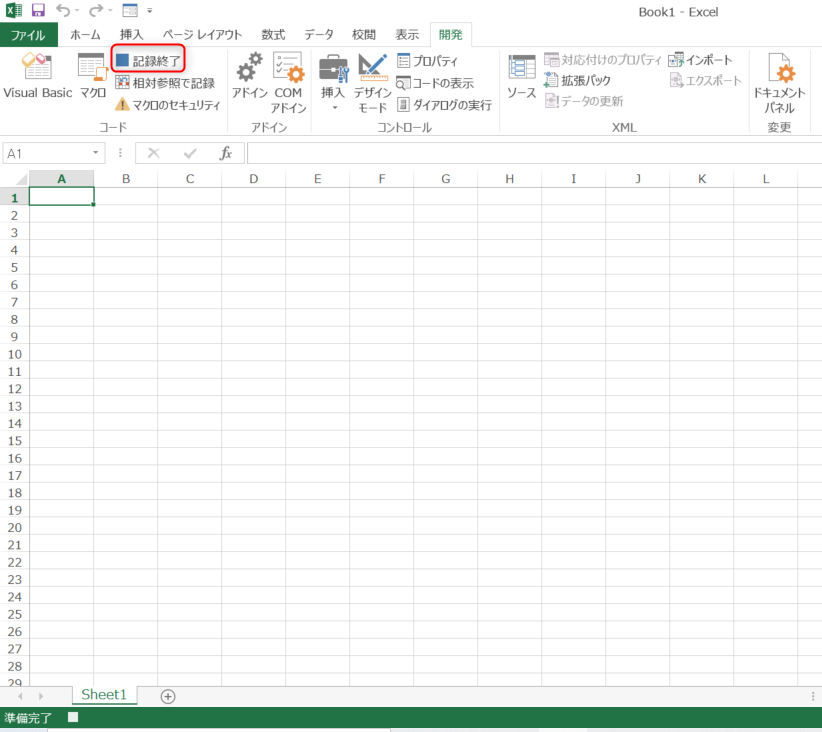
⑩Visual Basicを押す


⑪VBAProject(PERSONAL.XLSB)の左側+ボタンを押す


⑪-参考1 見当たらなかったら
表示→プロジェクトエクスプローラー
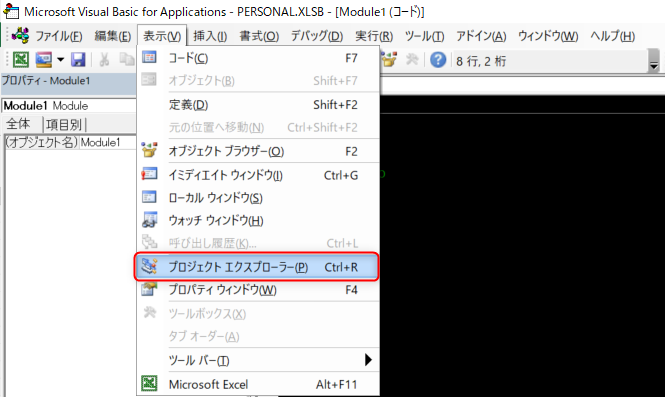
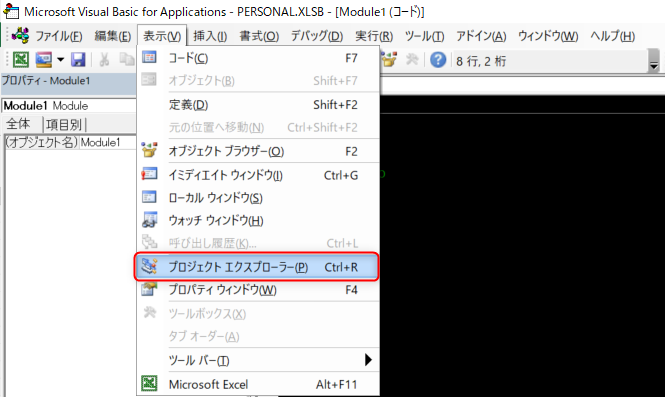
⑪-参考2 表示されました
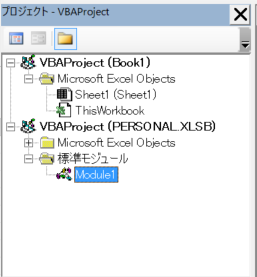
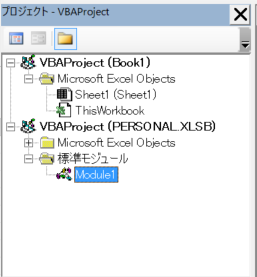
⑫Module1をダブルクリック
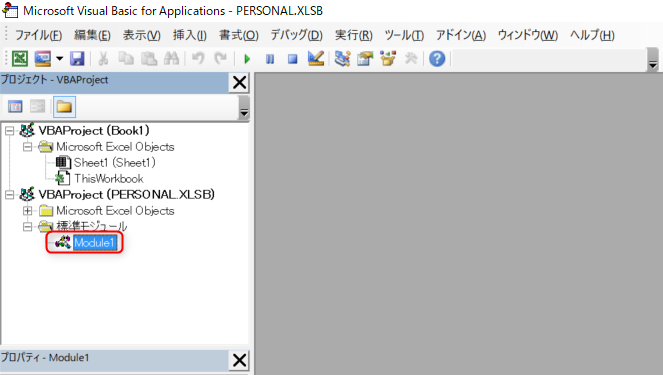
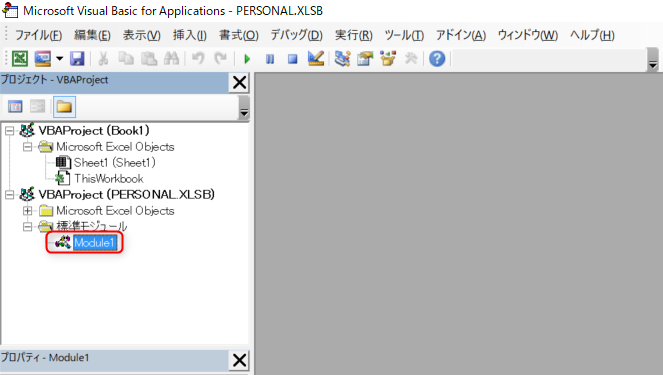
⑬ドラッグした箇所を消す


⑭コードを書きましょう!
コードを書きましょう!と言っても何を書いていいか分かりませんよね?
ここでは、私が信用金庫の現場で実際に使っているコードを3つ紹介したいと思います。
コピー&ペーストで同じものが使えるようになりますので、是非お試しください。
このコードを使った実践例は下で解説していますので、ご覧ください。
事例1:全シートA1選択
Sub 全シートA1選択()
'対象のブックを変数に格納
Dim wb As Workbook
Set wb = ActiveWorkbook
'マクロ実行時に選択されているシートを変数に格納
Dim ws対象 As Worksheet
Set ws対象 = ActiveSheet
'For Each ~ Nextで全シートをループし、A1セルを選択する
Dim ws As Worksheet
For Each ws In wb.Worksheets
ws.Activate
ws.Range("A1").Select
Next
'マクロ実行時に選択されているシートに戻る
ws対象.Select
End Sub
Sub 全シートA1選択ズーム100()
'対象のブックを変数に格納
Dim wb As Workbook
Set wb = ActiveWorkbook
'マクロ実行時に選択されているシートを変数に格納
Dim ws対象 As Worksheet
Set ws対象 = ActiveSheet
'For Each ~ Nextで全シートをループし、A1セルを選択する
Dim ws As Worksheet
For Each ws In wb.Worksheets
ws.Activate
ActiveWindow.Zoom = 100 'ズームの倍率100%
ActiveWindow.ScrollRow = 1 'ウィンドウの上部に表示される行の数を設定
ActiveWindow.ScrollColumn = 1 'ウィンドウ内で左端に表示される列の番号を設定
ActiveWindow.View = xlNormalView '標準プレビューモードに設定
ws.Range("A1").Select
Next
'マクロ実行時に選択されているシートに戻る
ws対象.Select
End Sub
事例2:自ブック(ファイル)があるフォルダを開く
Sub 自ブックのフォルダを開く()
CreateObject("WScript.Shell").Run ActiveWorkbook.Path
End Sub
事例3:「20000101(文字列)」⇒「2000/01/01(日付型)」に変換
Sub YYYYMMDD形式⇒日付型に変換()
On Error Resume Next
Dim zセル As Range
For Each zセル In Selection
'セルの値が数値であるか確認する
If IsNumeric(zセル.Value) = True Then
'YYYYMMDD(8文字)であるか確認する
If Len(zセル.Value) = 8 Then
'存在する日付か確認する
If IsDate(Format(CStr(zセル.Value), "####/##/##")) = True Then
zセル.Value = Format(CStr(zセル.Value), "####/##/##")
'表示形式を設定する
zセル.NumberFormatLocal = "yyyy/mm/dd"
End If
End If
End If
Next
End Sub
⑮赤枠の下向き▼を押す
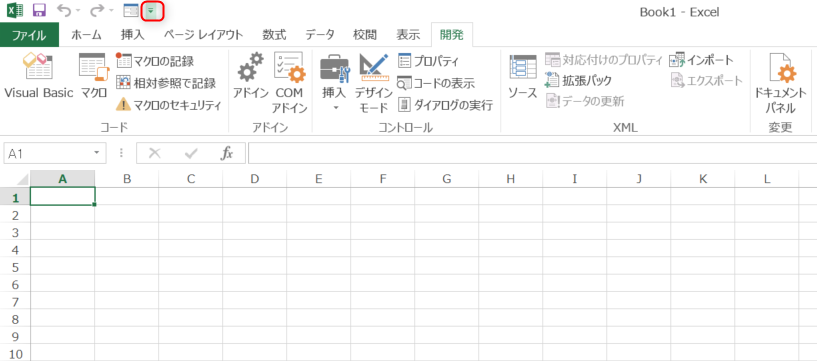
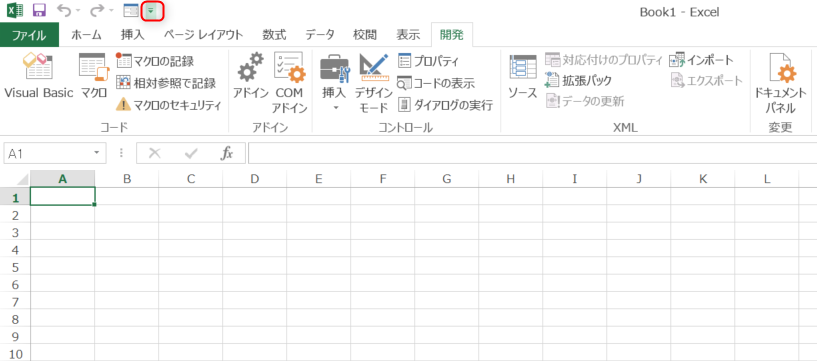
⑯その他のコマンドを押す
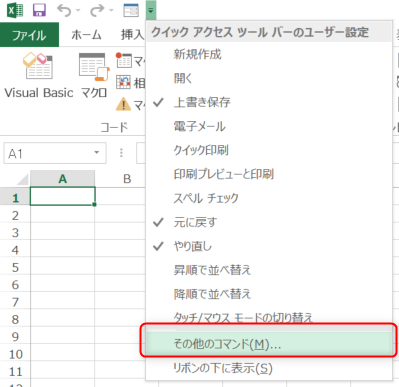
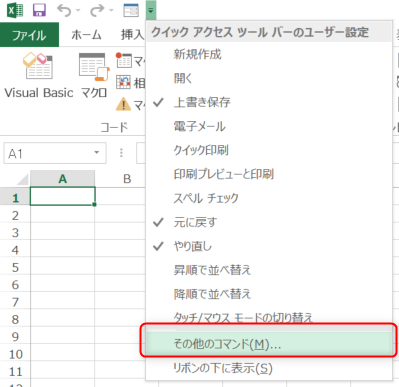
⑰コマンドの選択の下向き▼を押す→マクロを押す
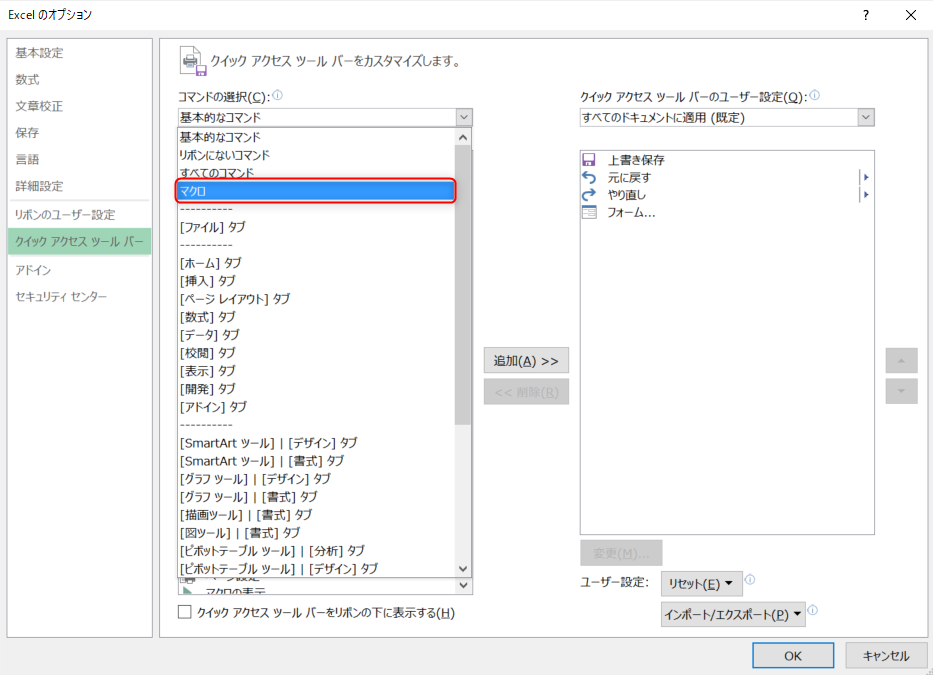
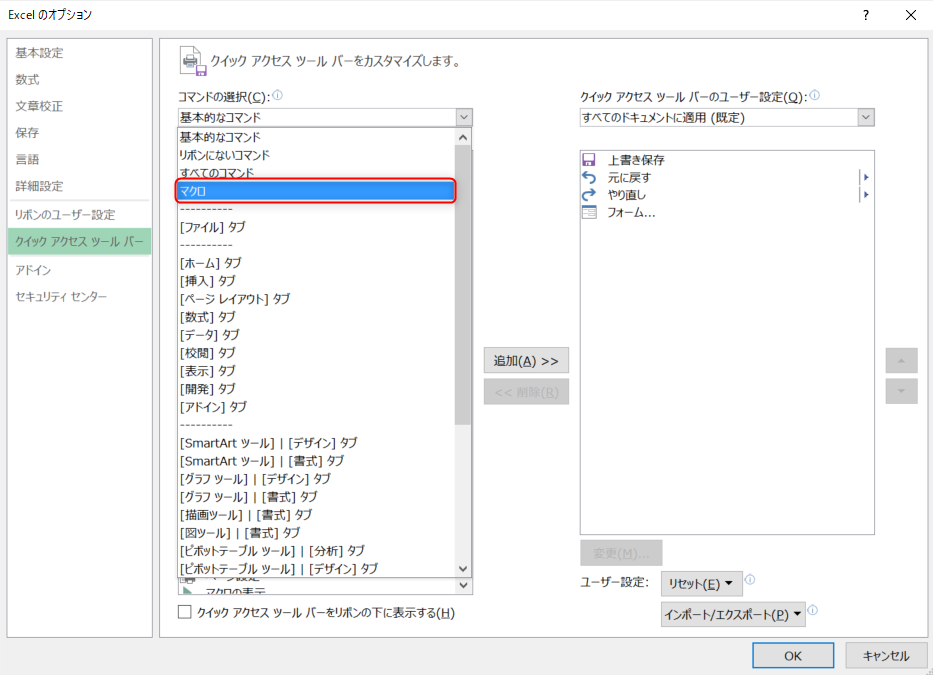
⑱ ⑭で作ったマクロを選択後、追加ボタンを押す
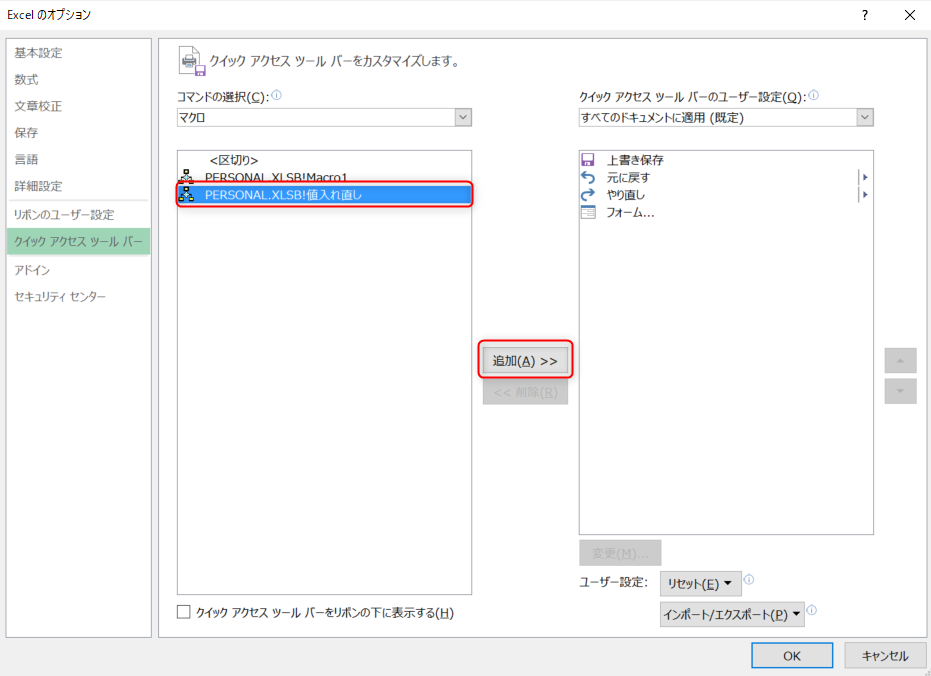
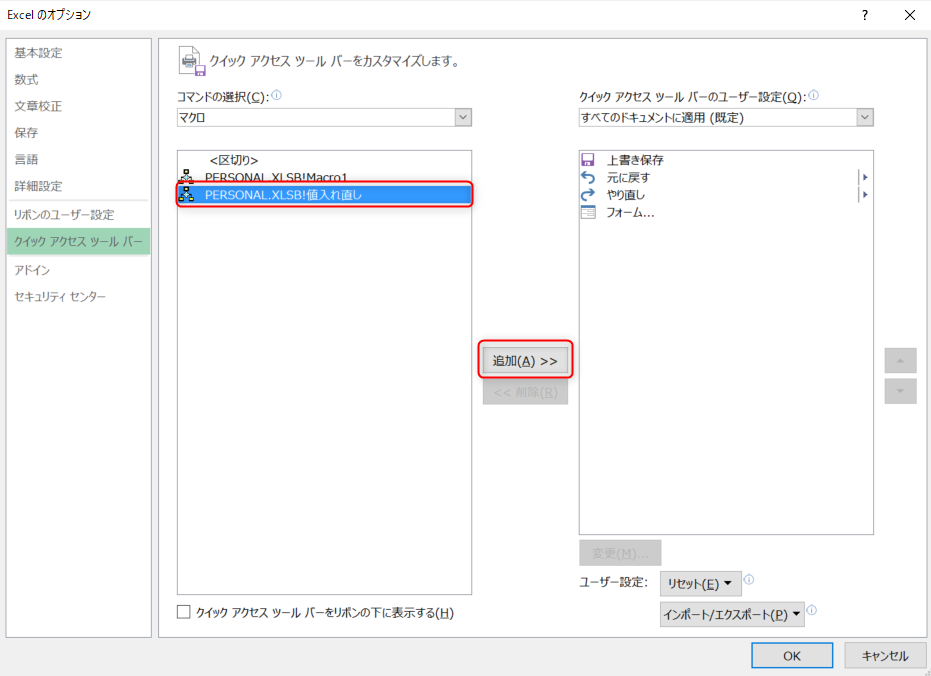
⑲右側のボックスに追加されたのを確認後、OKを押す
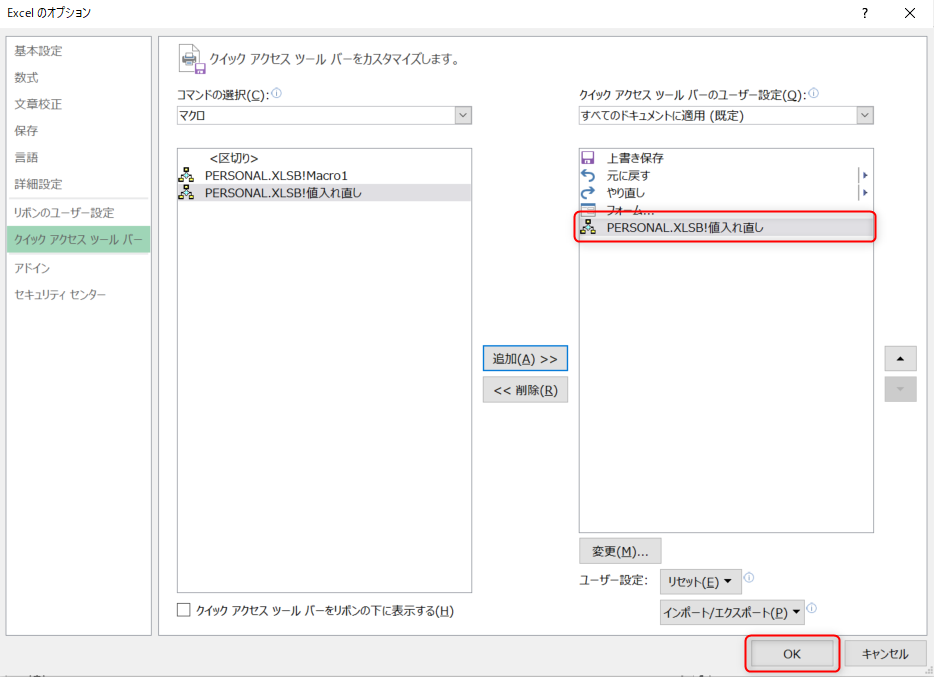
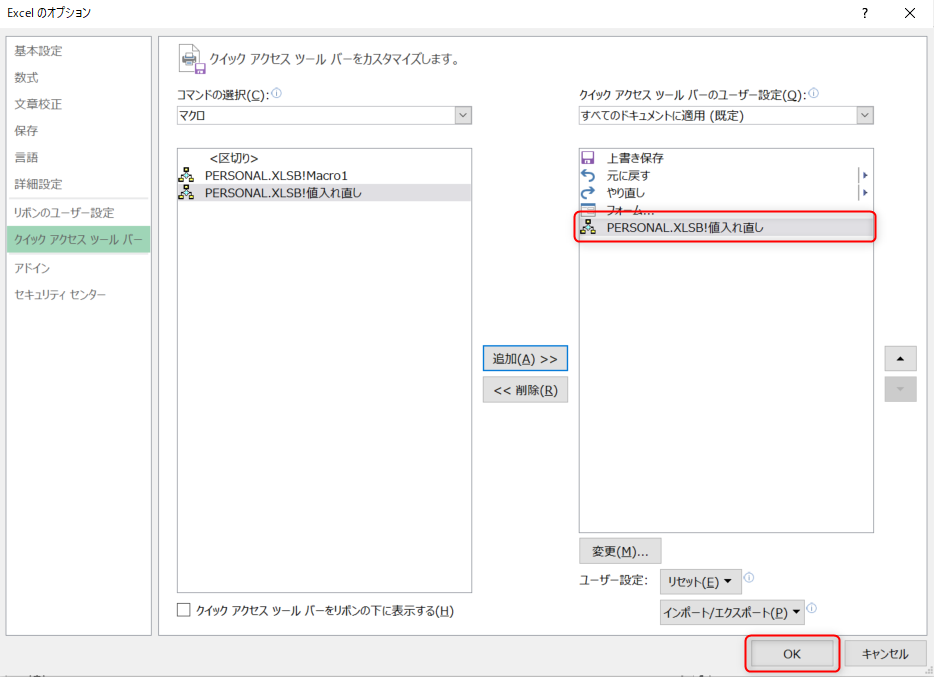
⑲-参考 アイコンを変えよう!「変更」を押す→好きなアイコンを選んでOKを押す
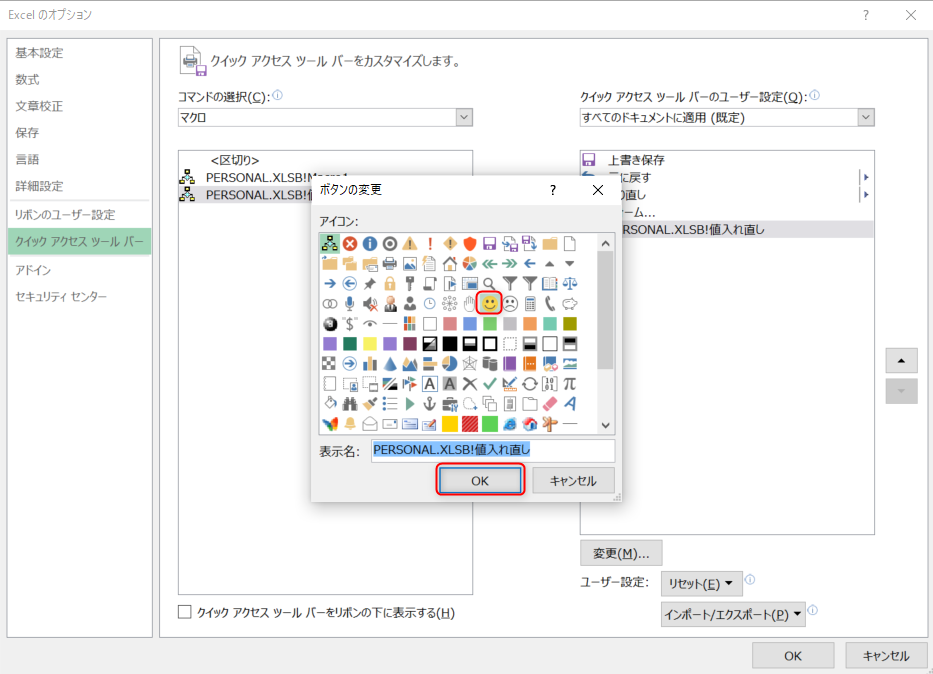
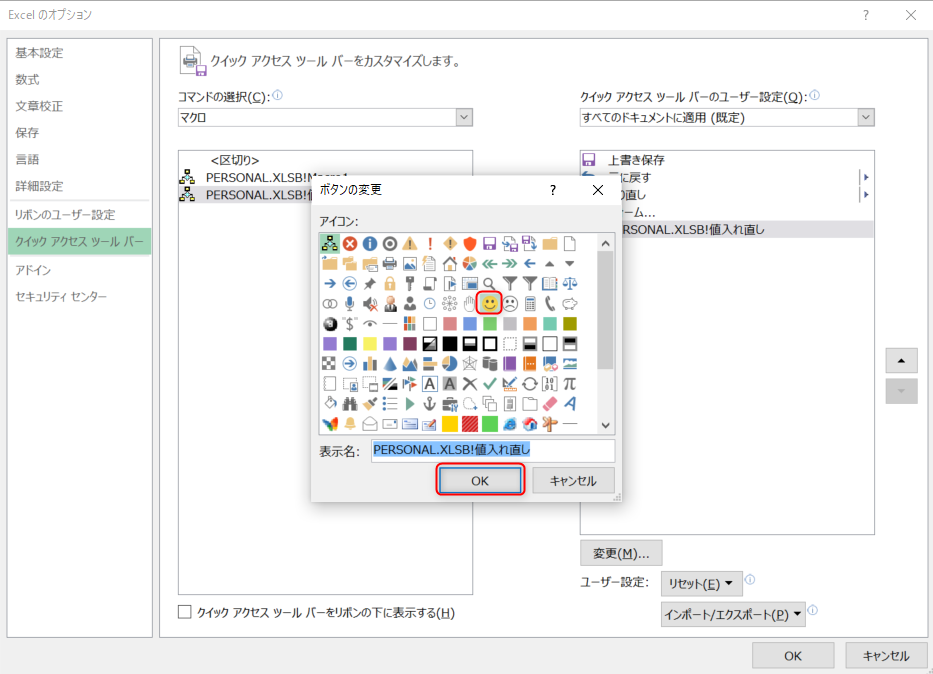
⑳Excelを閉じる


㉑このダイアログボックスが表示されたら、保存を押す
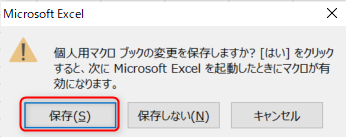
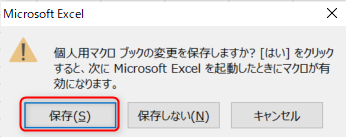
実用例
ここでは実際に信用金庫の実務で使用する際の例をお見せ致します。
事例1:全シートA1選択
事例2:自ブック(ファイル)があるフォルダを開く
事例3:「20000101(文字列)」⇒「2000/01/01(日付型)」に変換
まとめ
ポイント
- 使いこなすと作業効率がアップする
- どのExcelファイルに対しても使用できる